WordPress用のプラグインで「Site Kit by Google」をインストールすると、アナリティクス・サーチコンソール・アドセンスの設定がまとめてできそうなので、チャレンジしてみました。
ネットでググると色々と情報は出てきますが、ここでは以下のサイトを参考にしました。
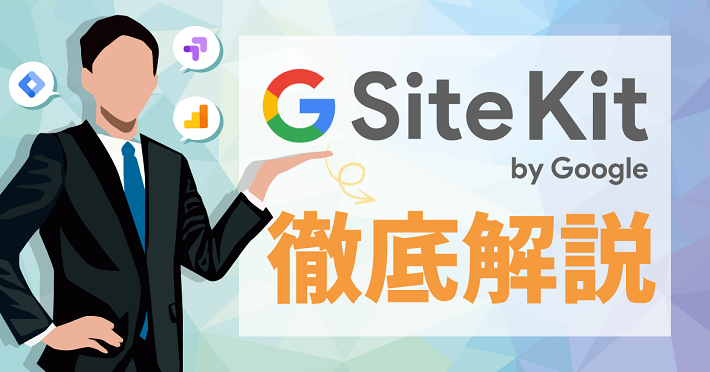
また、あらかじめGoogleカウントを作成している必要がありますが、以下は既に作成している前提で進めます。
また、Webブラウザで広告防止などの拡張機能をインストールしているとJavaScriptが正しく動かないことがあります。
よって、プラグインの設定が完了するまでは、広告防止などの拡張機能をオフにしておいてください。
Site Kit by Googleをインストールする
▶ WordPressの管理画面のサイドメニューから、「プラグイン」 → 「新規追加」を選びます。
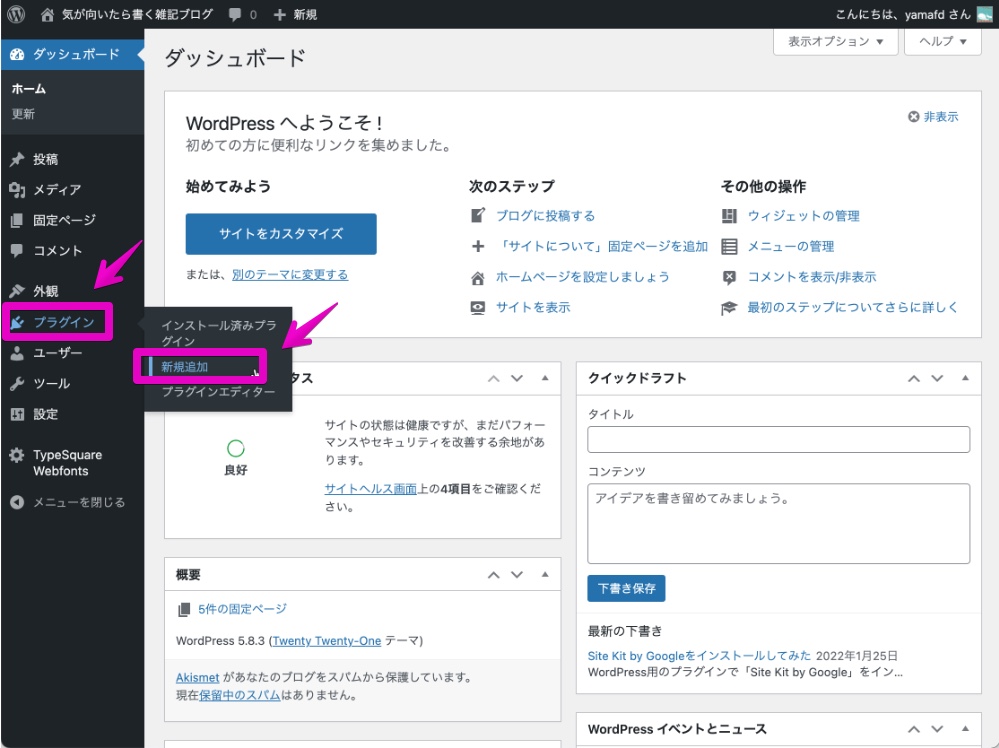
▶ プラグインの検索窓に「google」と入力して検索し、Site Kit by Googleを探して「今すぐインストール」でインストールします。
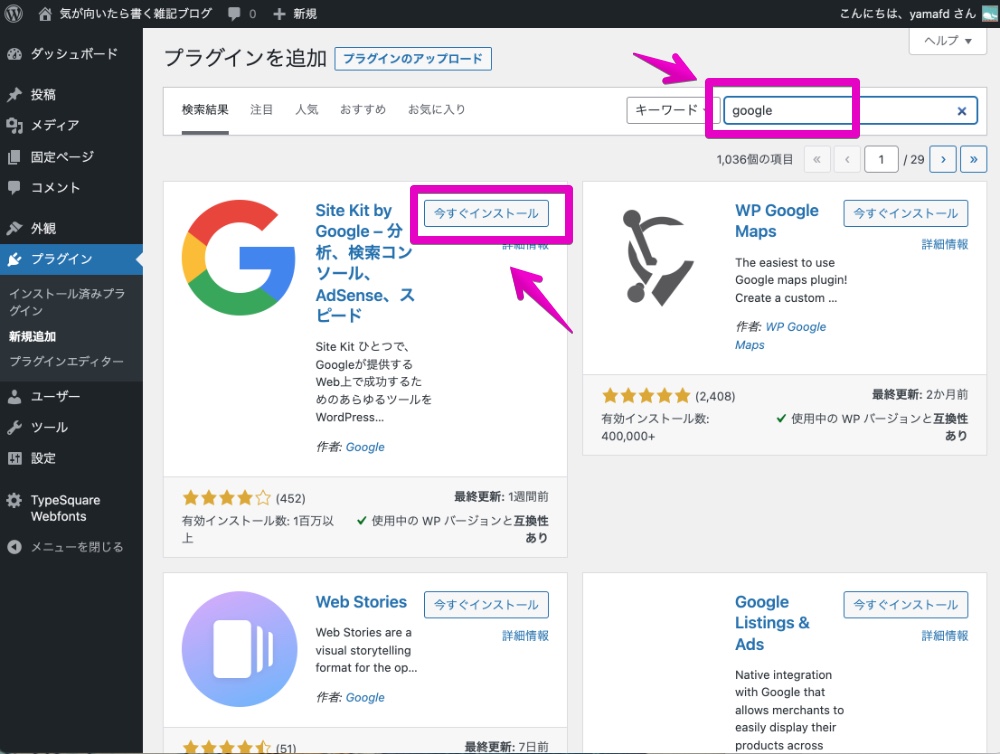
▶ インストールできたら「有効化」ボタンをクリックして有効化します。
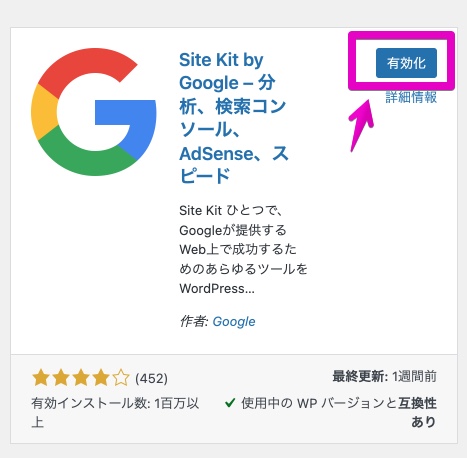
▶ 有効化されたら「セットアップを開始」と書かれたボタンが表示されます。
設定については、引き続き次の章で説明します。
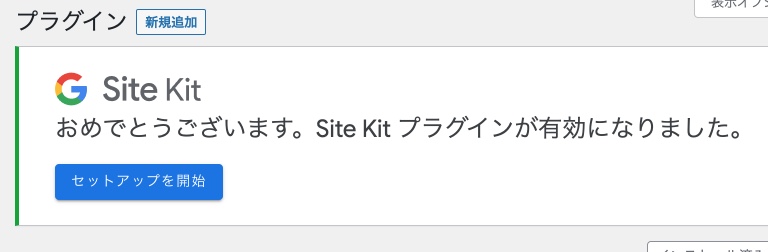
Site Kit by Googleを設定する
▶ 前章の最後に表示された「セットアップを開始」ボタンをクリックします。
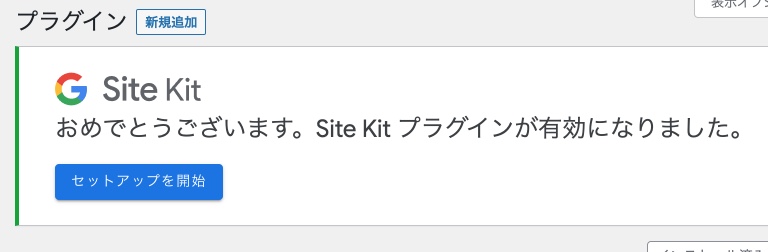
▶ 「Googleアカウントでログイン」というボタンをクリックします。
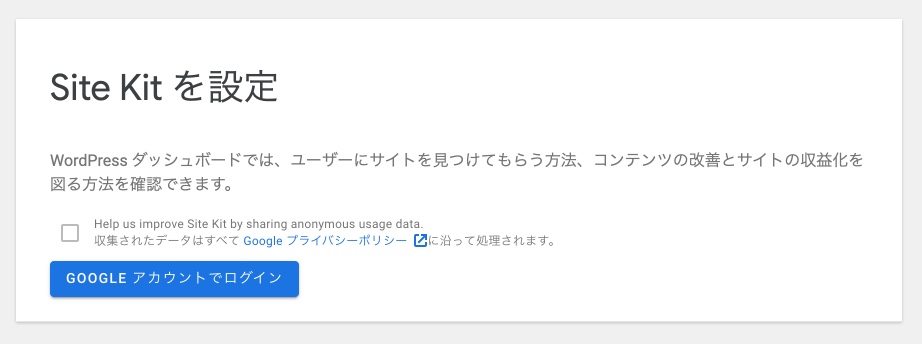
▶ 「Googleでログイン」をクリックします。
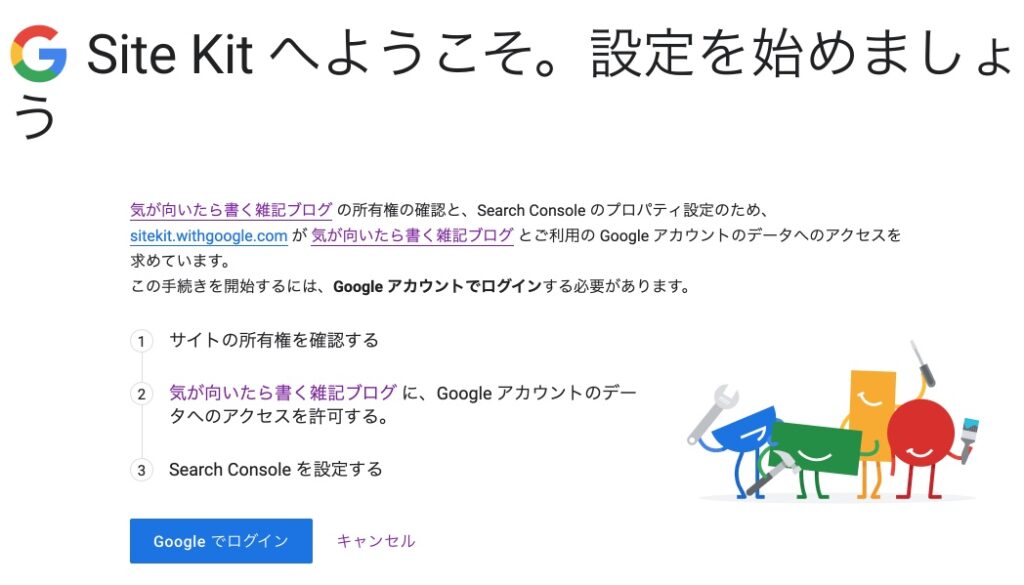
▶ 「アカウントの選択」という画面が出たら権限を許可するので、自分のGoogleアカウントをクリックします。
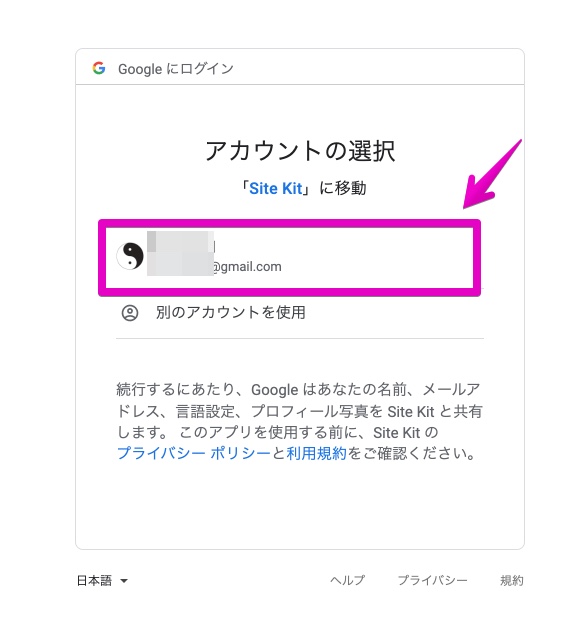
▶ 「Site KitがGoogleアカウントへのアクセスを求めています」と表示されたら、すべての項目にチェックを付けてから、右下の「Continue」ボタンをクリックします。
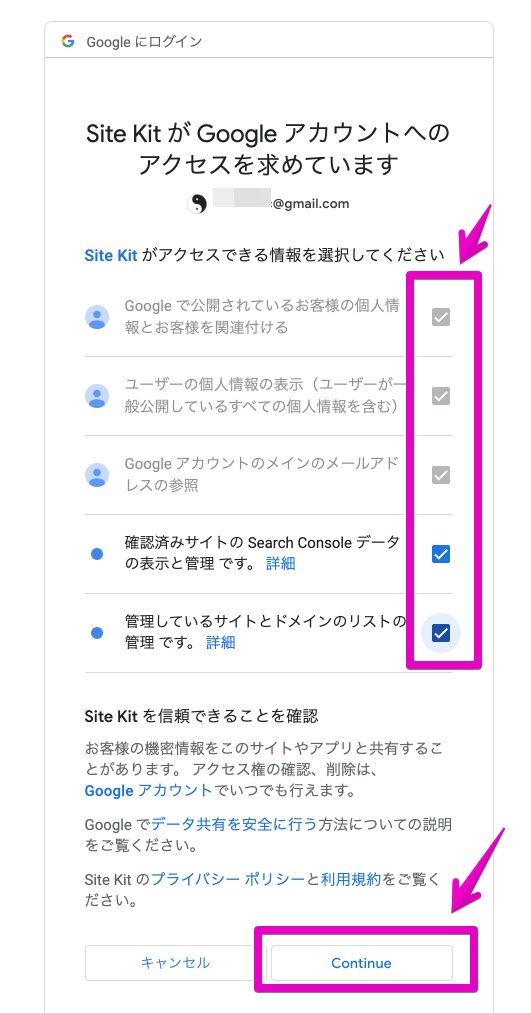
▶ 「サイトの所有権を確認する」と表示されたら、「続行」ボタンをクリックします。
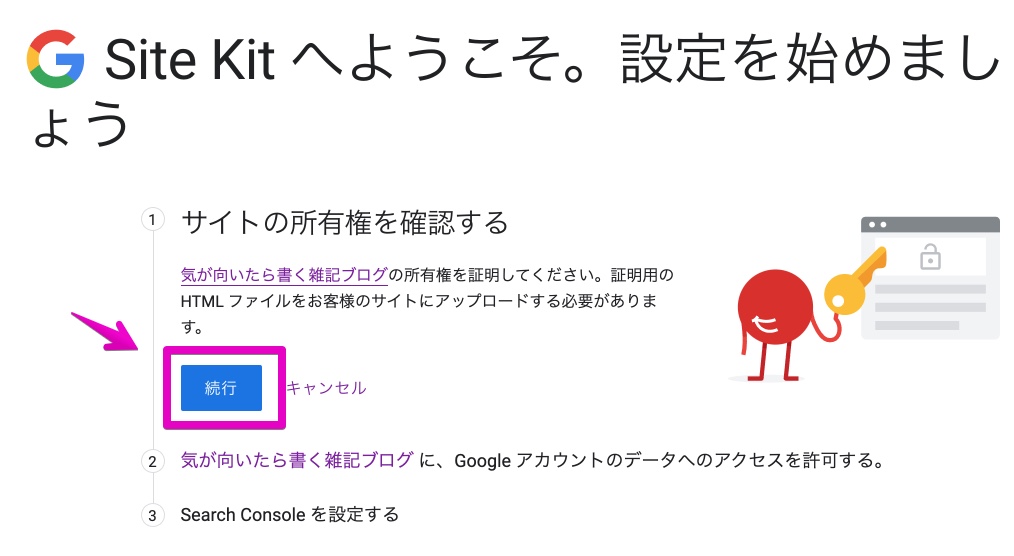
▶ 「許可」ボタンが表示されたら、クリックします。
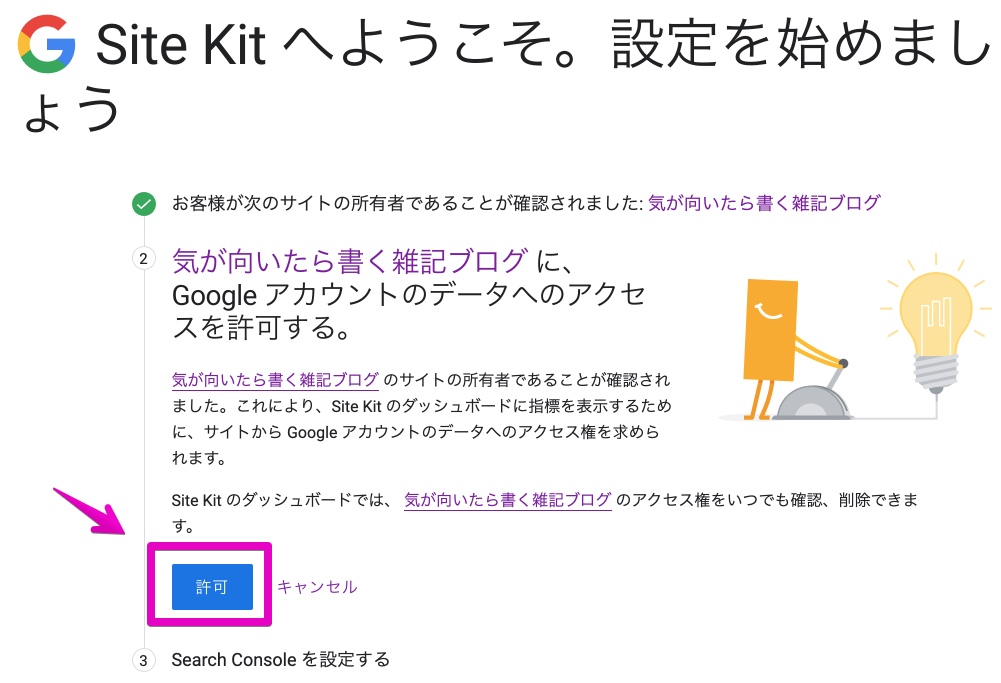
▶ 「サイトを追加」のボタンが表示されたら、クリックします。
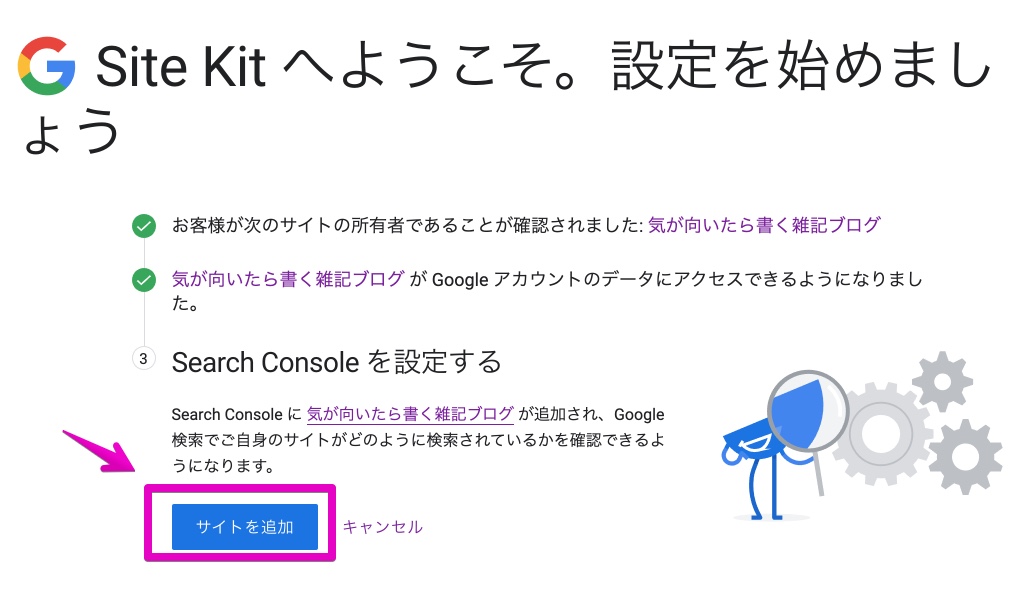
▶ 「ダッシュボードに移動」のボタンが表示されたら、クリックします。
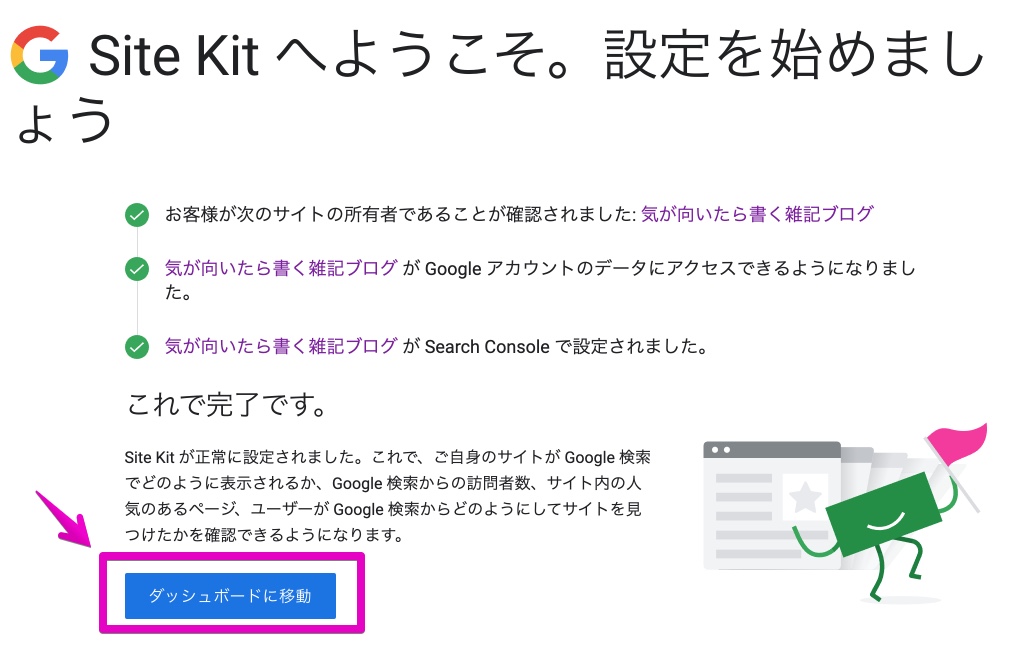
▶ ダッシュボードが表示されたら、この後の章では各ツールの連携を設定します。
なお、次の2つは緑色のチェックマークが付いている通り、既に設定済みなので設定不要です。
- Search Console
- PageSpeed Insights
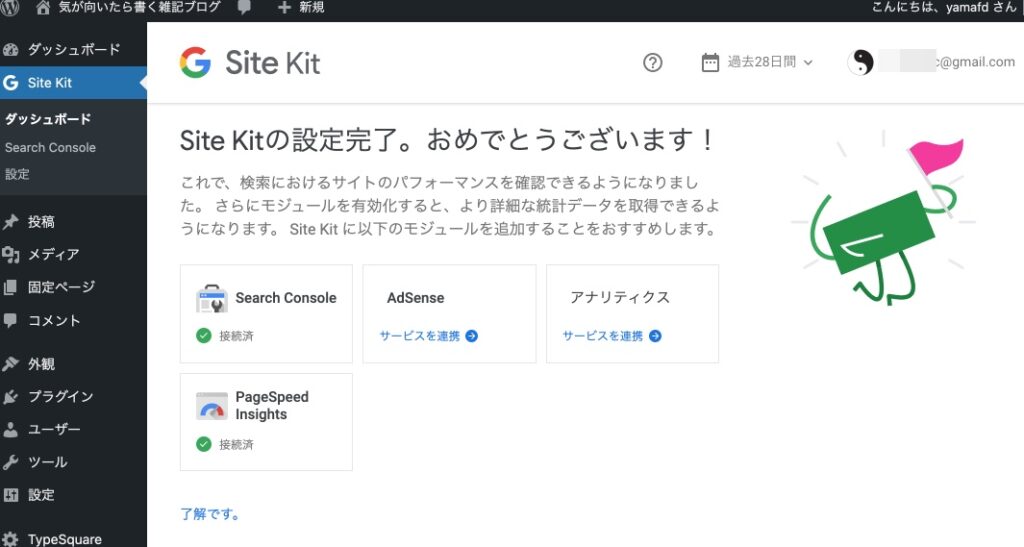
AdSenseの連携設定
▶ Site Kitのコンソール画面から、AdSenseの「サービスを連携」をクリックします。
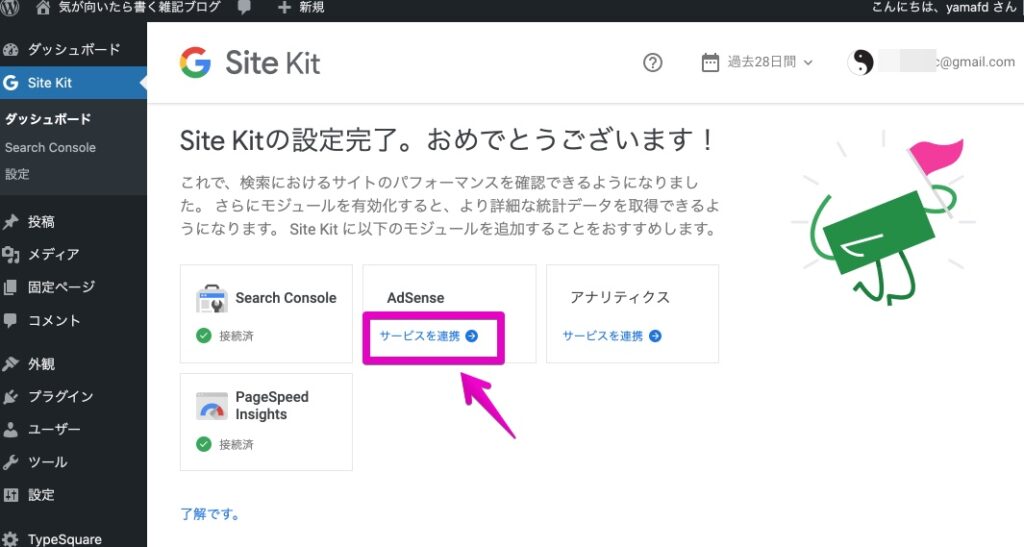
▶ 「既にAdSenseを使用しているようです」と表示されたら、「次へ」のボタンをクリックします。
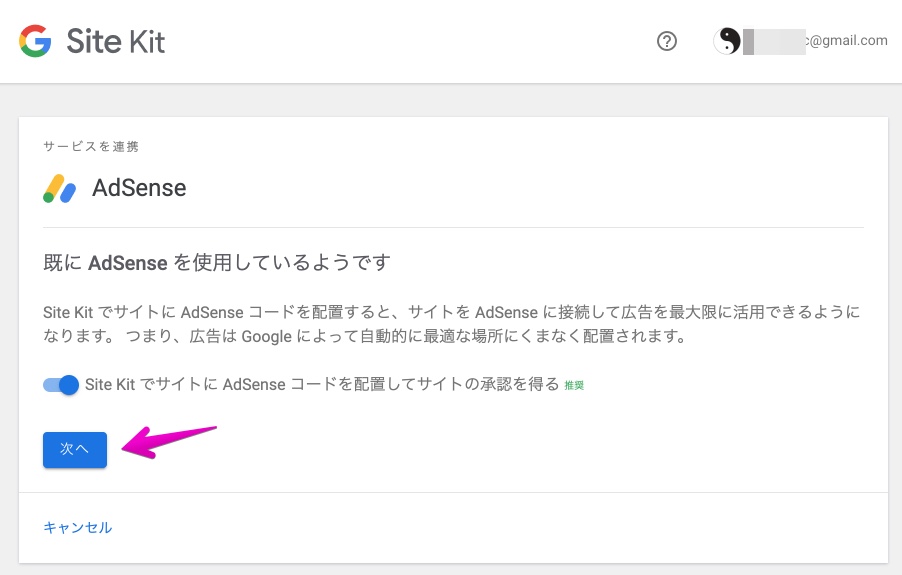
▶ 「次へ」のボタンが表示されたら、クリックします。
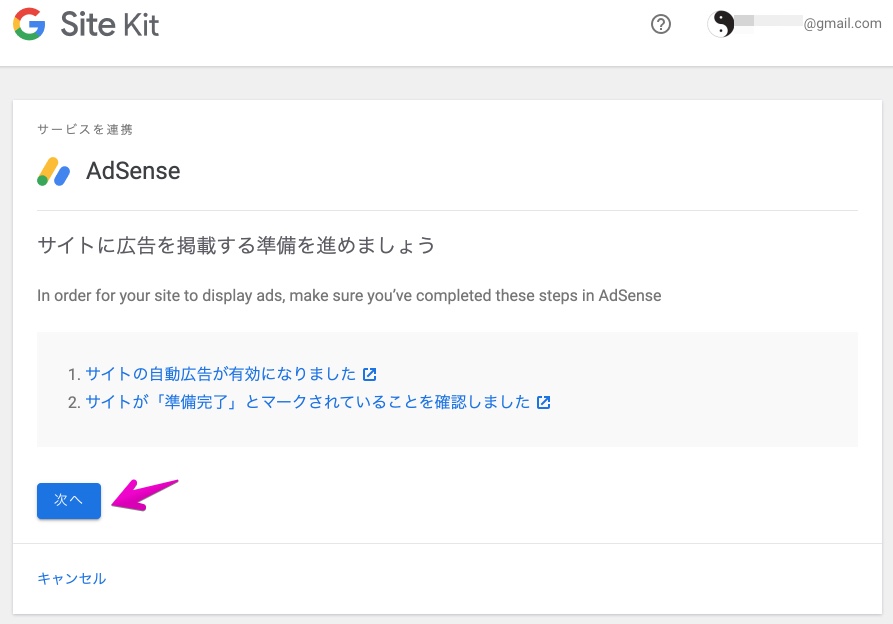
▶ コンソール画面に戻り、AdSenseに接続済みの緑色のチェックマークが表示されるようになりました。
AdSenseの連携設定は以上です。
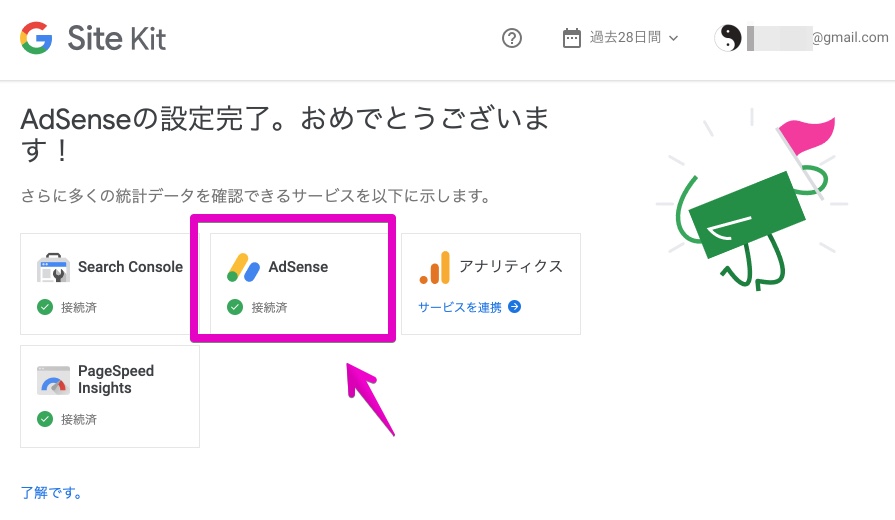
アナリティクスの連携設定
▶ Site Kitのコンソール画面から、アナリティクスの「サービスを連携」をクリックします。
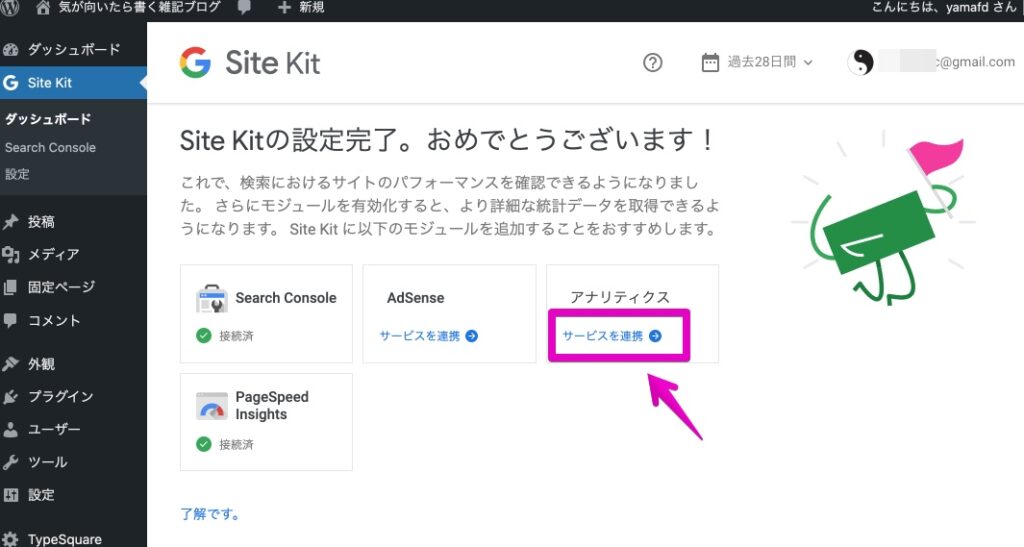
▶ 「アカウントの選択」という画面が出たら権限を許可するので、自分のGoogleアカウントをクリックします。
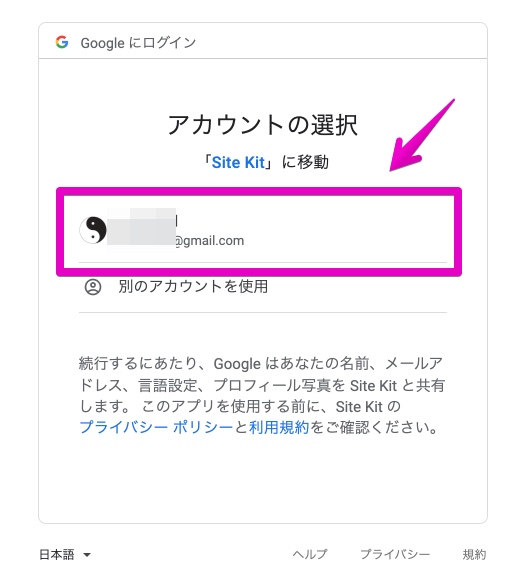
▶ 「Site KitがGoogleアカウントへのアクセスを求めています」と表示されたら、右下の「Continue」ボタンをクリックします。
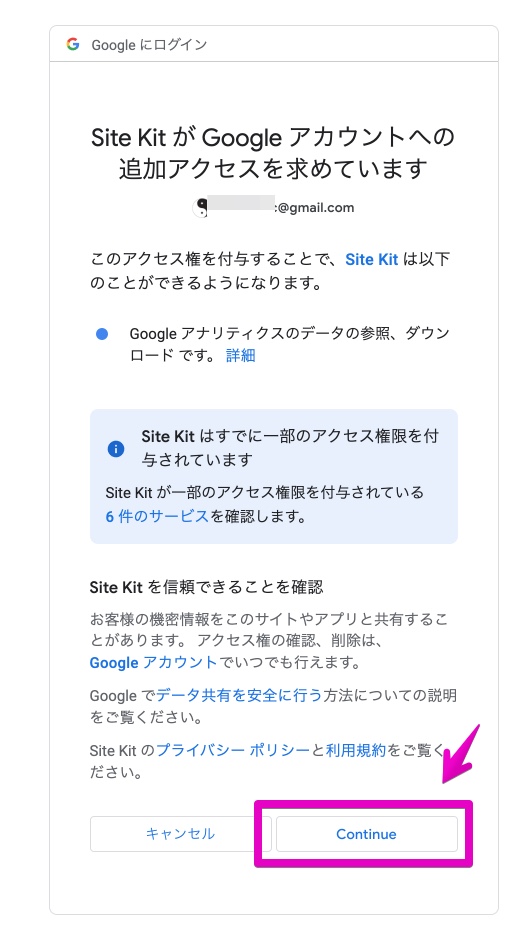
▶ アカウントの選択画面が表示されたら、適当なアカウントを選択します。
今回は、既存のアカウントを選択してみます。
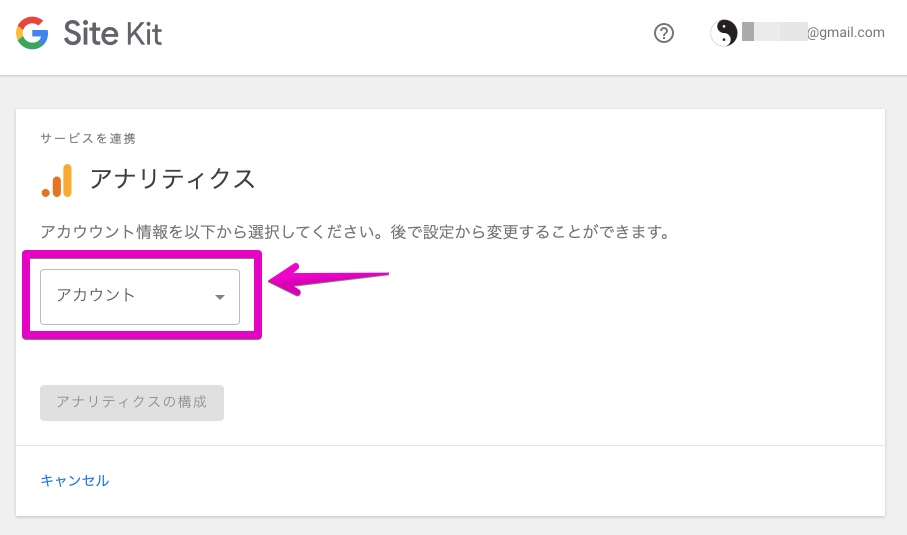
▶ アカウントを選択するとプロパティの選択画面が表示されるので、適当なプロパティを選択します。
今回は、新しく作ったサイトのプロパティを新規作成してみます。
各入力項目を上から順番に設定していって、最後に「アナリティクスの構成」ボタンをクリックします。
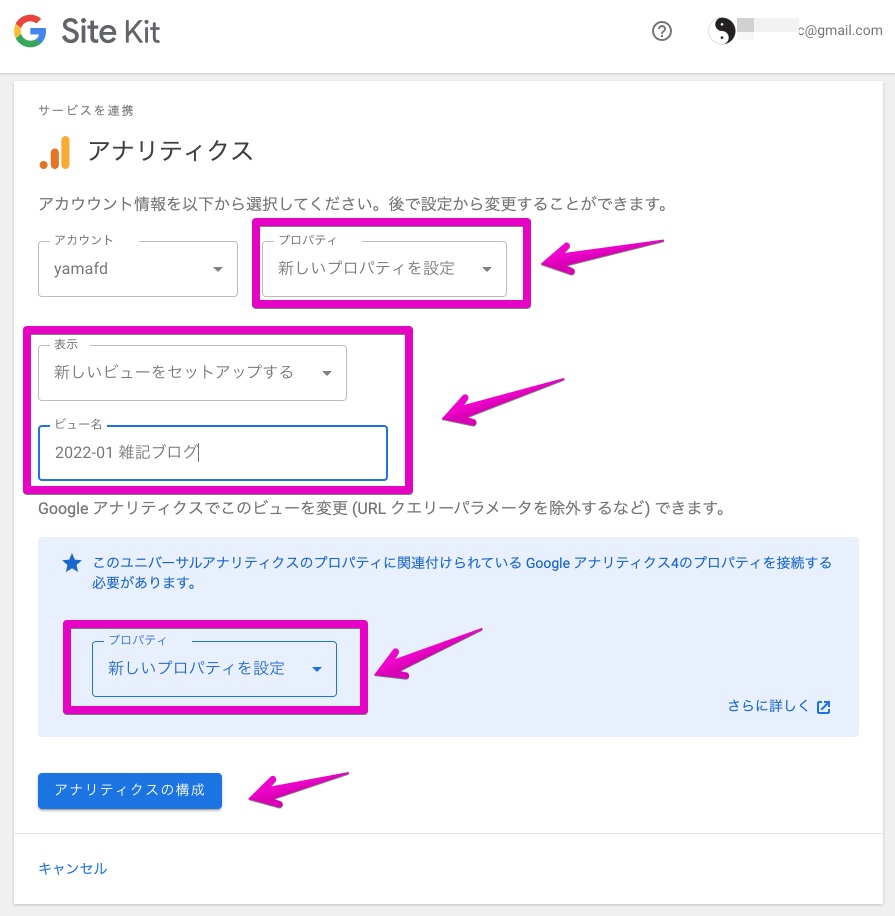
▶ 権限の追加が必要と出たら、「続行」ボタンをクリックします。
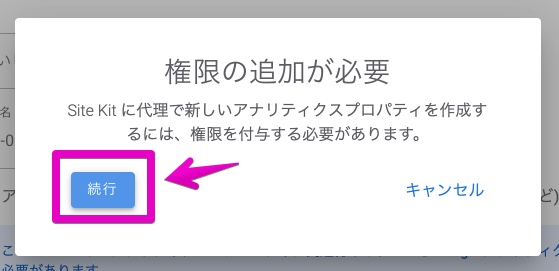
▶ 「アカウントの選択」という画面が出たら権限を許可するので、自分のGoogleアカウントをクリックします。
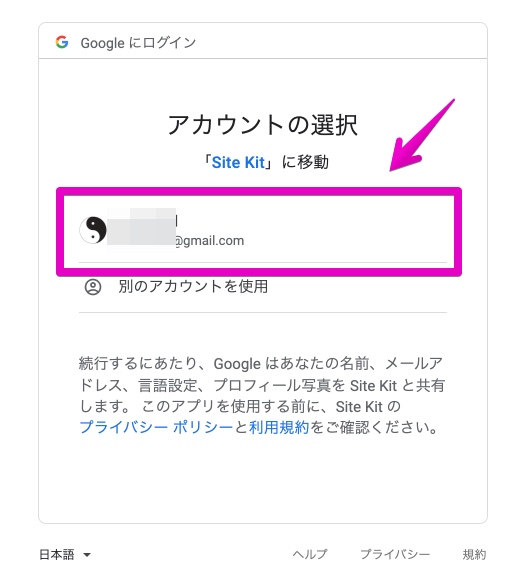
▶ 「Site KitがGoogleアカウントへのアクセスを求めています」と表示されたら、右下の「Continue」ボタンをクリックします。
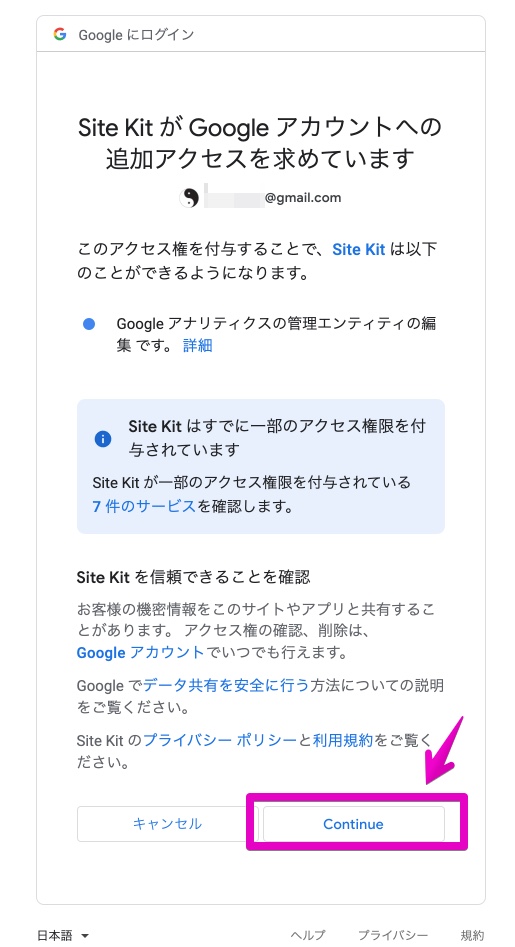
▶ コンソール画面に戻り、アナリティクスに接続済みの緑色のチェックマークが表示されるようになりました。
アナリティクスの連携設定は以上です。
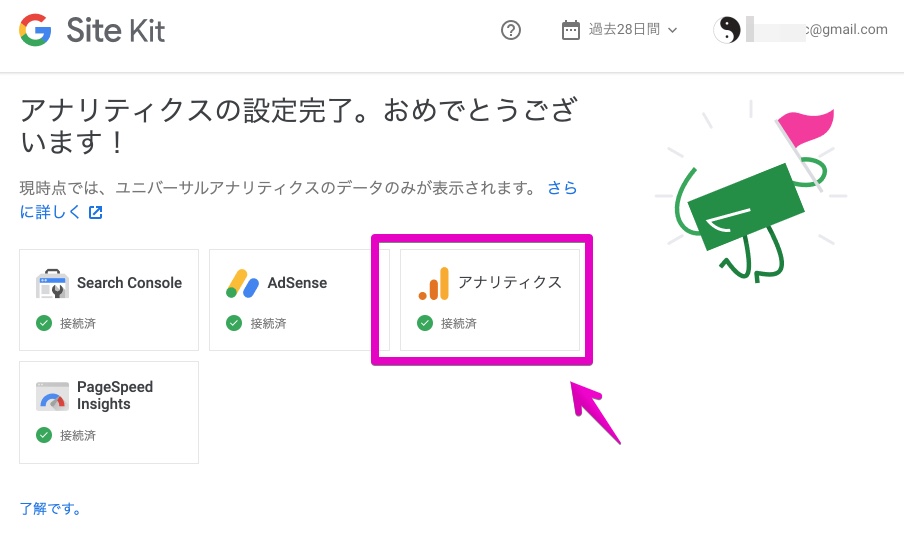
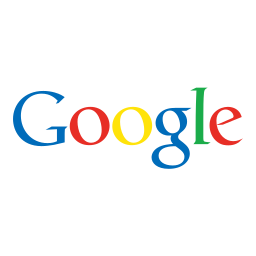

コメント