WordPressの投稿一覧画面は、どれが公開済みでどれが下書きかが分かりにくい思いませんか?
このページでは、「Post State Tags」というプラグインを使って、ひと目で投稿の状態がわかるようにする工夫を紹介します。
Post State Tagsをインストールする
▶ WordPressの管理画面のサイドメニューから、「プラグイン」 → 「新規追加」を選びます。
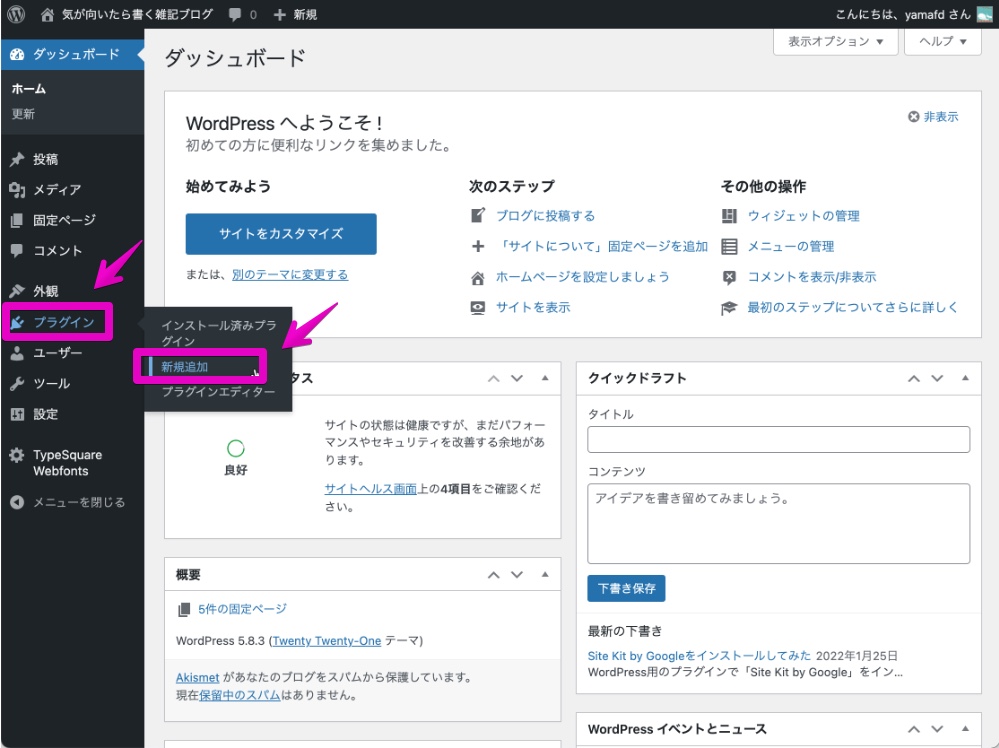
▶ プラグインの検索窓に「post state」と入力して検索し、Post State Tagsを探して「今すぐインストール」でインストールします。
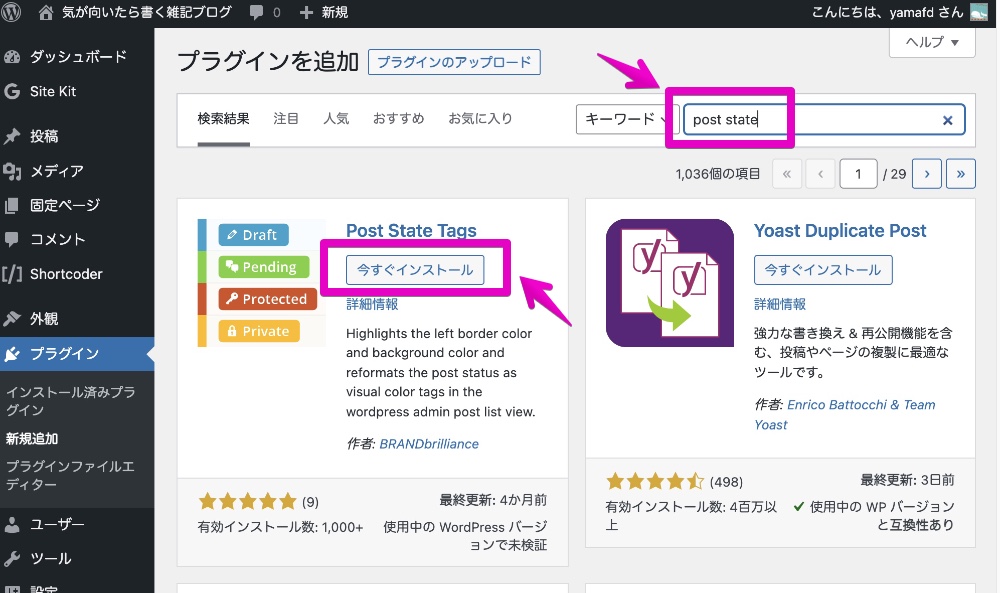
▶ インストールできたら「有効化」ボタンをクリックして有効化します。
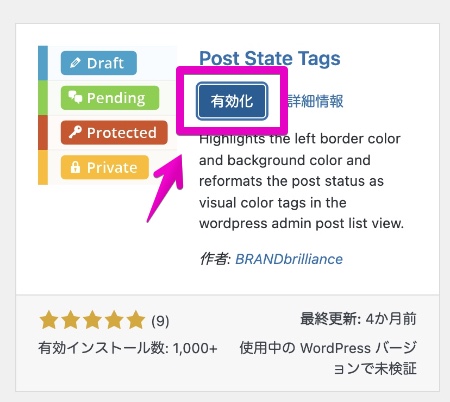
▶ 有効化されたらプラグインの一覧画面が表示されます。
プラグインの名前は「Post State Tags」ですが、画面では「投稿のステータスタグ」という名前で表示されるので注意してください。
設定については、引き続き次の章で説明します。
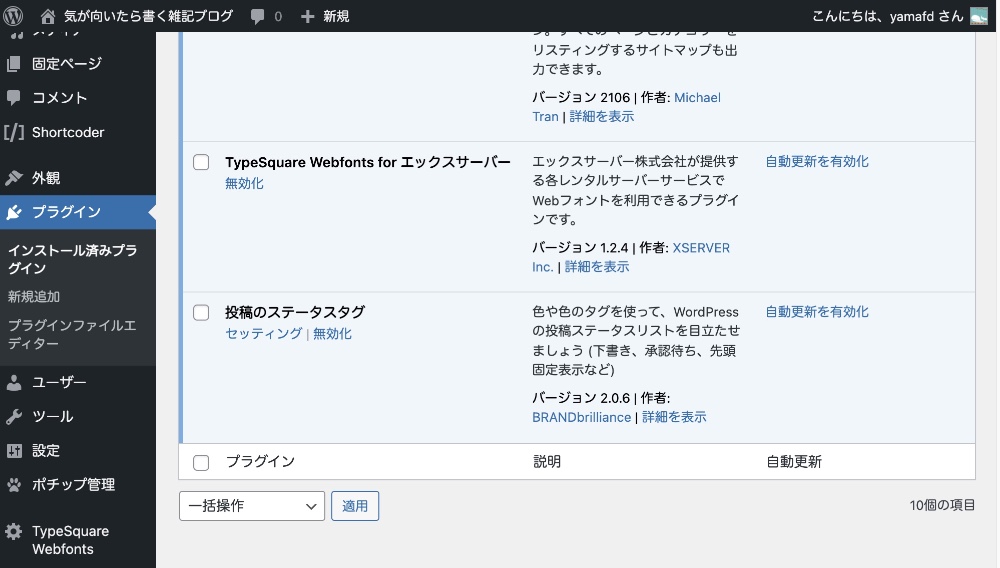
Post State Tgasを設定する
▶ 前章の最後に表示されたプラグインの一覧画面で、「投稿のステータスタグ」の「セッティング」の文字をクリックします。
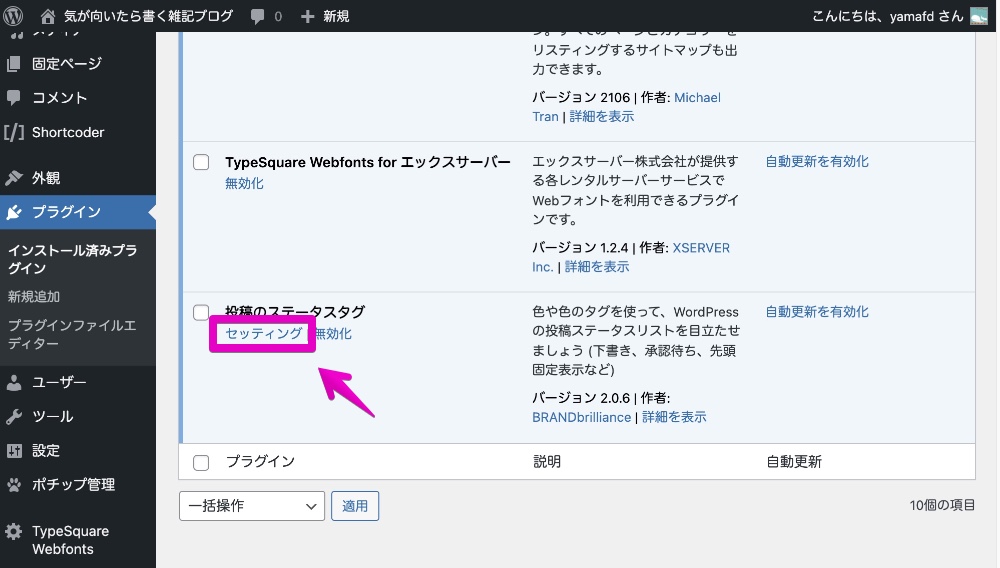
▶ 投稿のステータスタグ設定の画面が表示されたら、各ステータスごとの色の設定ができます。
現時点ではまだ何も設定されていないので、ここではデフォルトの色設定を反映させてみたいので、画面の下の「設定をリセット」のボタンをクリックします。
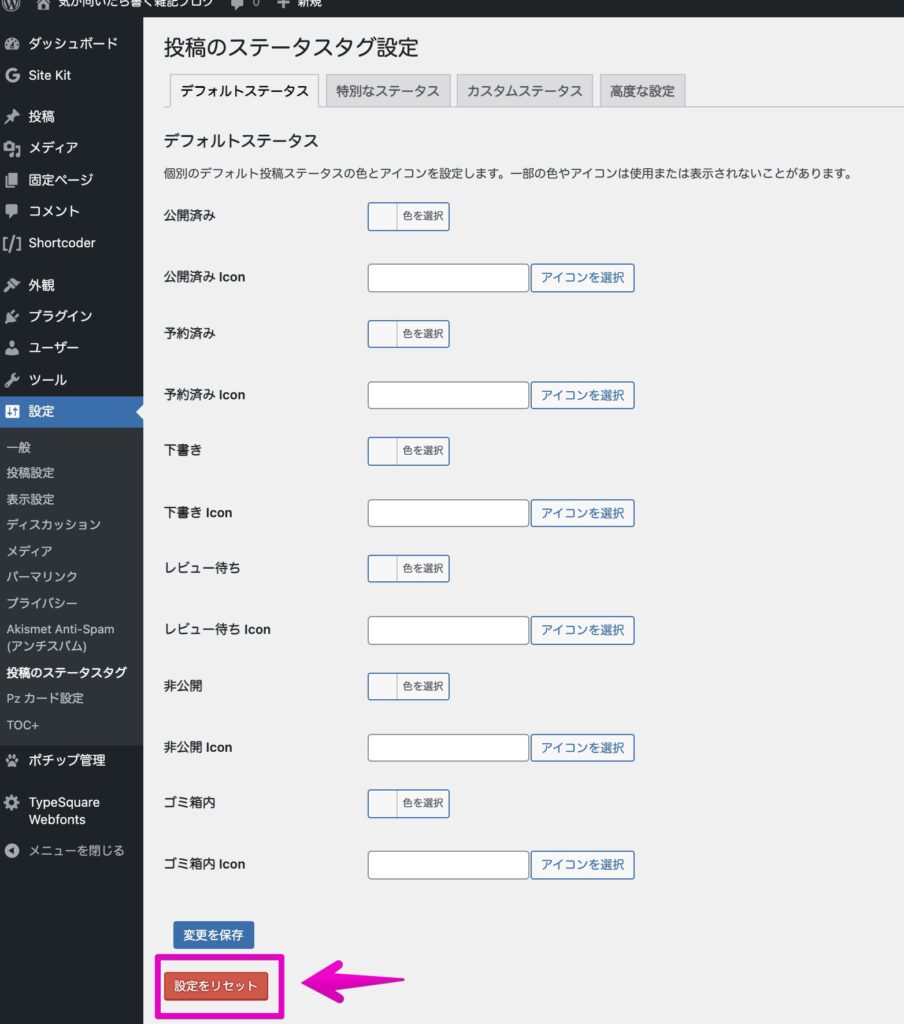
▶ デフォルトの色とアイコンの設定がされました。
もしも設定を変更したい場合は、「色を設定」や「アイコンを選択」のボタンをクリックして、お好みの内容に変更します。
設定を変更した後は、画面の下の「変更を保存」のボタンをクリックしてください。
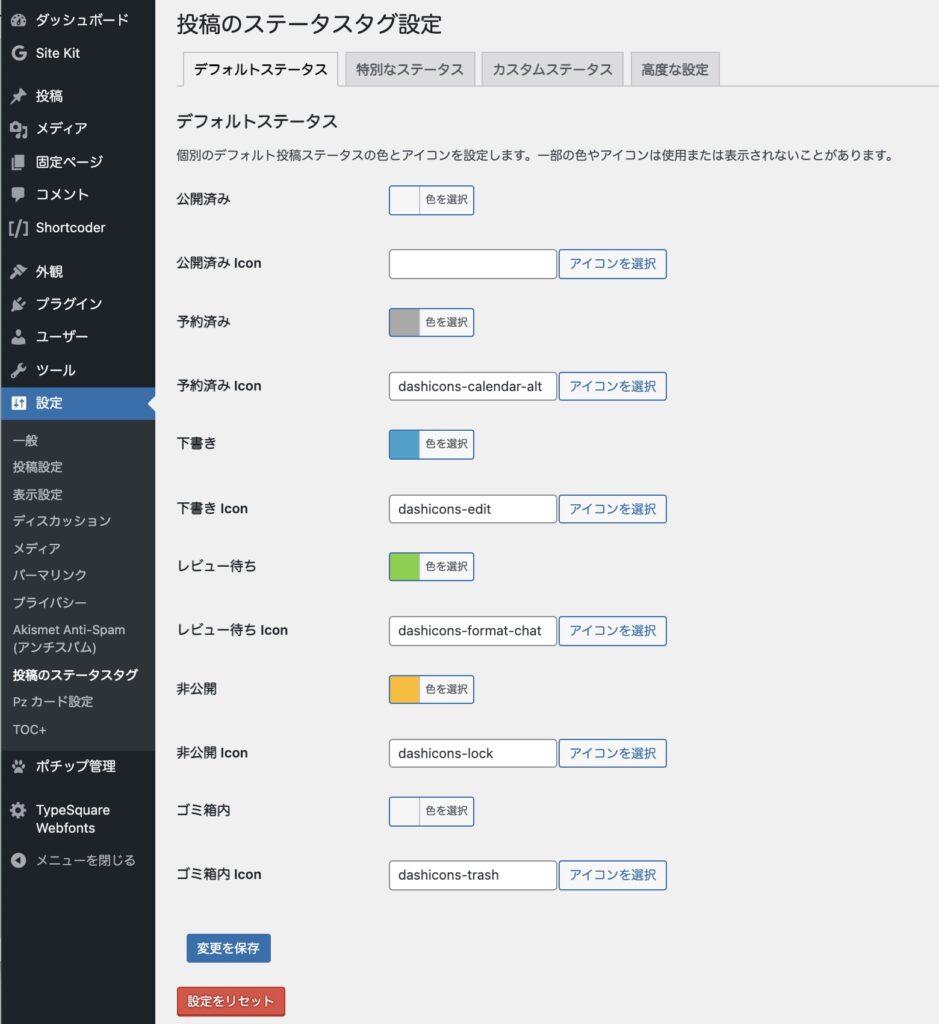
▶ 以下は、デフォルトの色とアイコンを変更する前と後の投稿一覧です。
このように投稿一覧画面を見ながら、色やアイコンの調整をしてください。
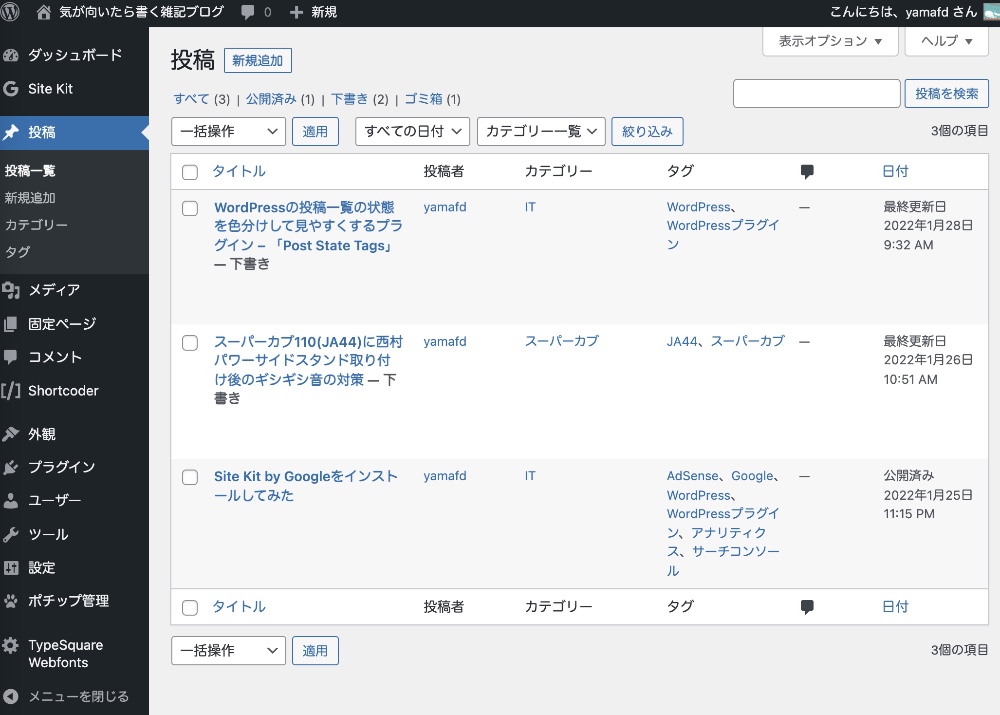
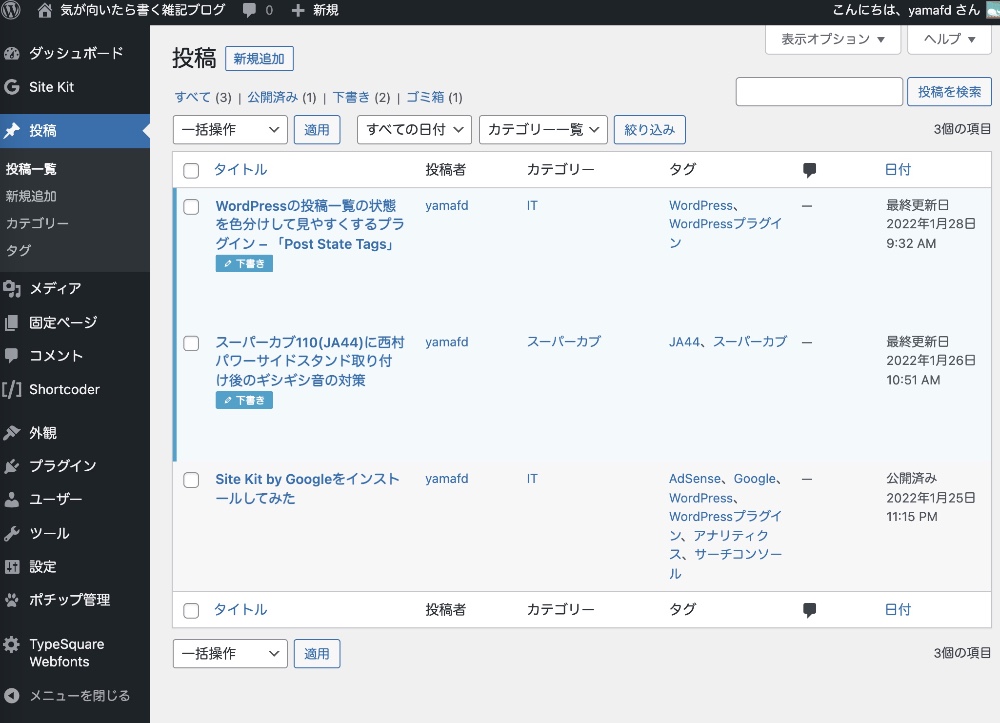
▶ 画面上部のタブの「高度な設定」をクリックすると、プラグインの有効化を一時的にオン・オフすることができます。
また、「背景の色合い」の数字を変更すると、背景色の濃さが調整できます。
数字を小さくすると色合いが強くなって見やすくなりますが、濃すぎると文字が見づらくなるので、結果を見ながら調整してください。
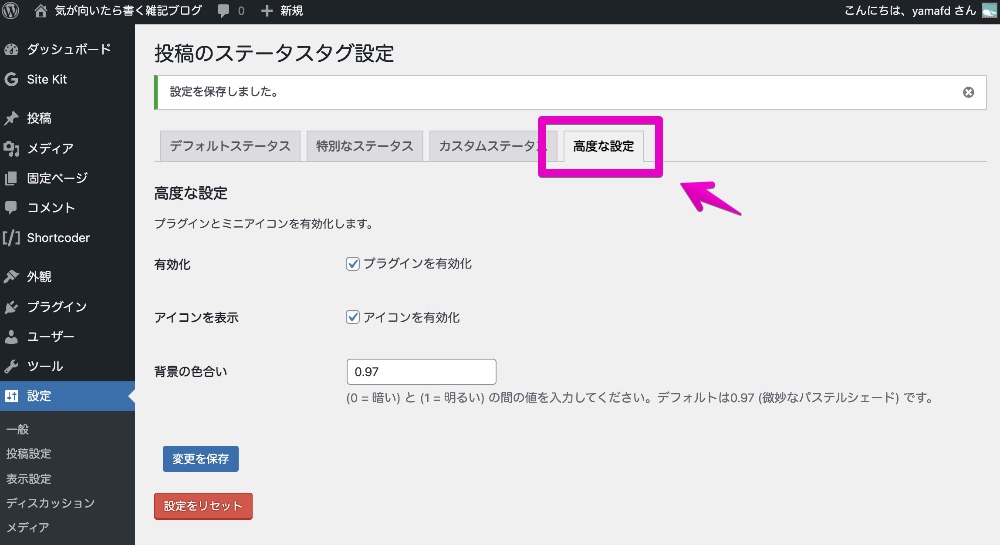
以下は、背景の色合いをデフォルトの0.97と0.85に変えてみたところです。
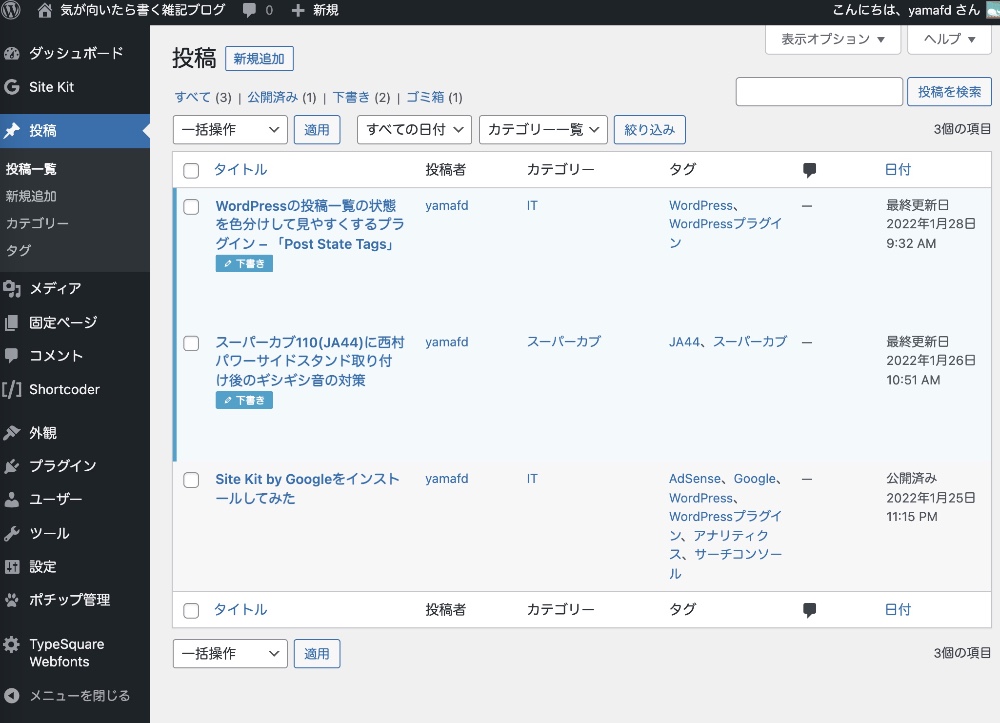
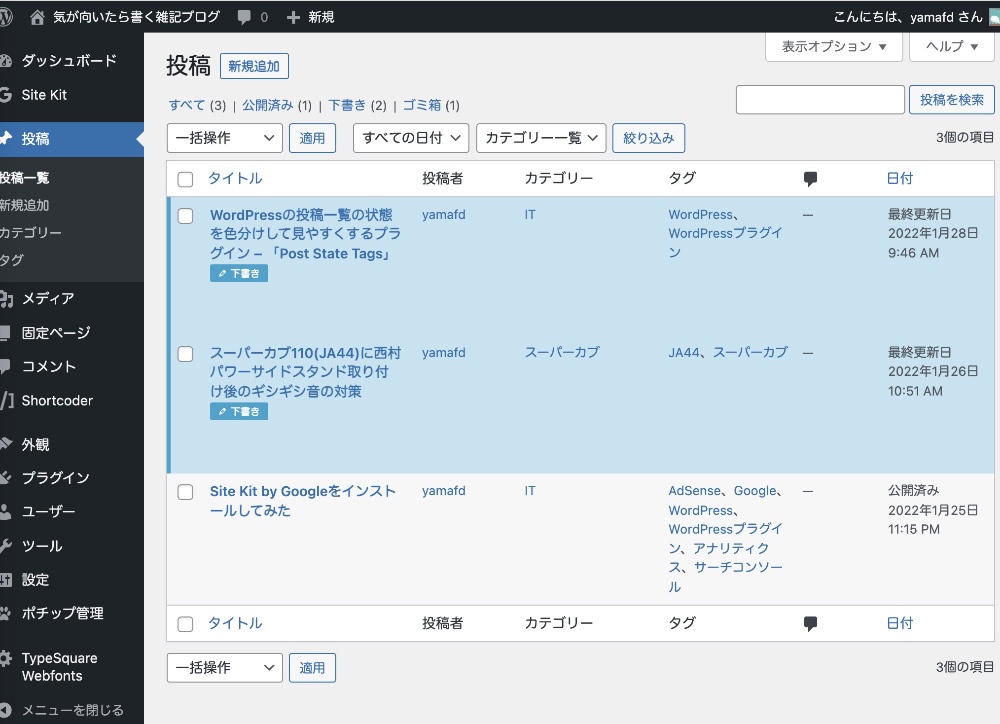
▶ 他にも設定項目はありますが、ここまで基本的な使い方に絞って説明しました。
参考資料
以下のブログが詳しくてわかりやすいです。


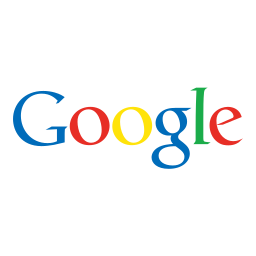
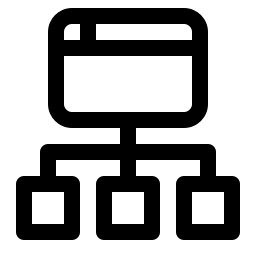
コメント