WordPressのダッシュボードホーム画面でGoogle Analyticsの情報を表示できるプラグイン「GADWP – Google Analytics Dashboard for WP」や「GAinWP – Google Analytics Integration for WordPress」が使えなくなって困っている人向けの情報です。
替わりに、プラグイン「Analytics Insights for Google Analytics 4 (以下AIWPと表示)」を使ってみたので紹介します。
GADWPとGAinWPがダッシュボードに表示されなくなった
GADWPとGAinWPは、WordPressのダッシュボードホーム画面で、Google Analyticsのグラフを表示できるプラグインです。
GADWP公式サイト
GAinWP公式サイト
ある日、以前は普通に使えていたGADWPとGAinWPが、正常に表示されなくなりました。
具体的には、以下の図のようにGADWPのグラフが表示されていた部分に、「このプラグインを認証する必要があります」と表示されています。
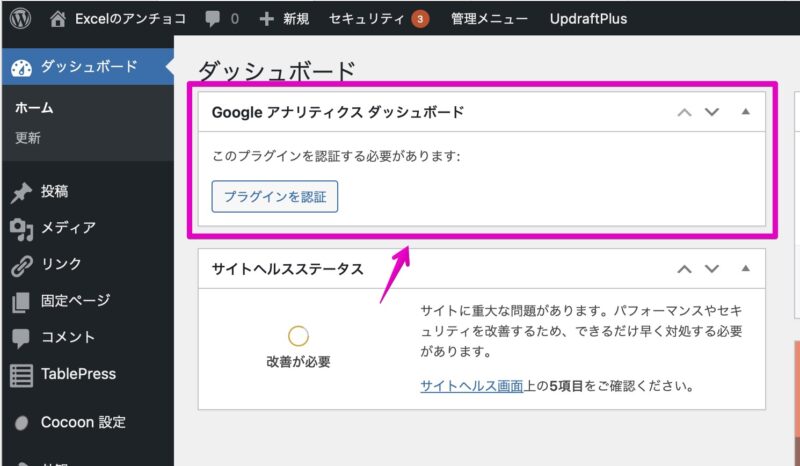
そこで、ボタン「プラグインを認証」をクリックして認証手続きを進めますが。。。
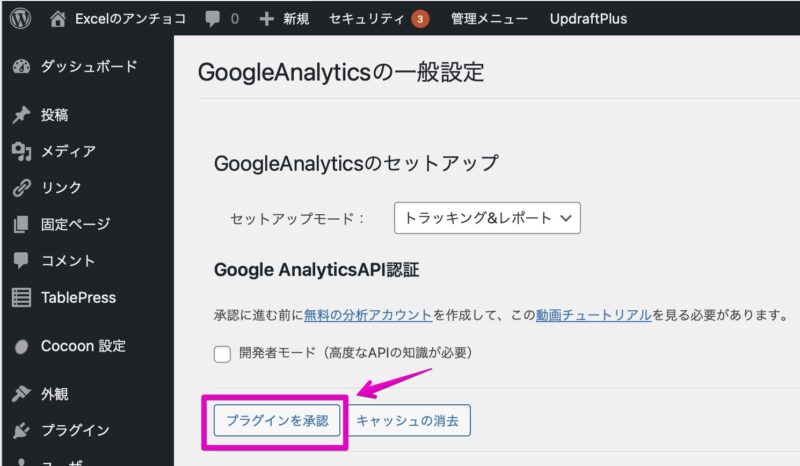
Google Analyticsの接続承認画面で、以下のようなエラーが出てしまいます。
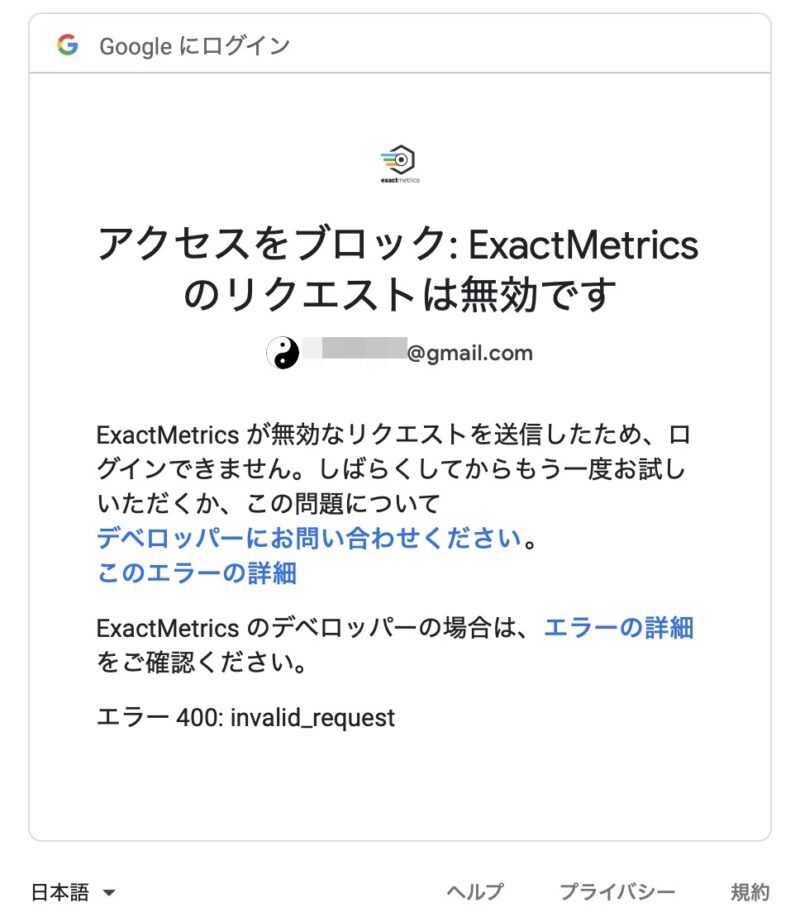
Googleにログイン
アクセスをブロック: ExactMetrics のリクエストは無効です
*****@gmail.com
ExactMetrics が無効なリクエストを送信したため、ログインできません。しばらくしてからもう一度お試しいただくか、この問題についてデベロッパーにお問い合わせください。 このエラーの詳細
ExactMetrics のデベロッパーの場合は、エラーの詳細をご確認ください。
エラー 400: invalid_request
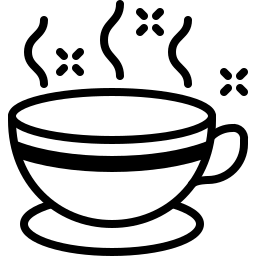
GADWPの代替プラグインとして有名なGAinWPを使ってみましたが、これもGoogle Analyticsの接続承認画面で、同じようなエラーが出てしまいます。
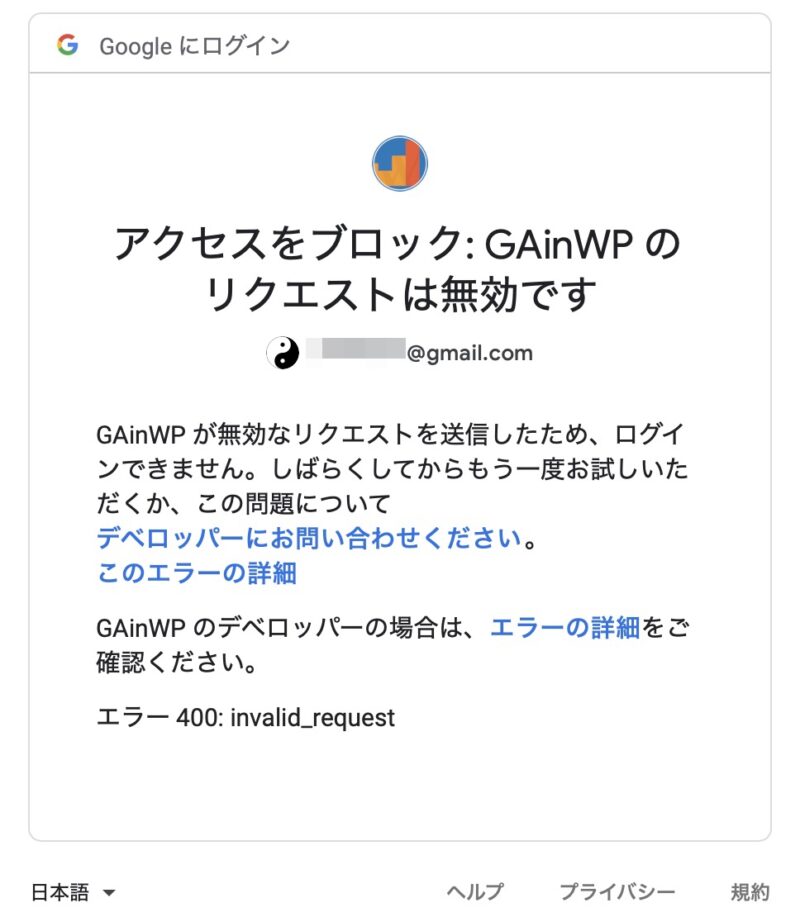
GADWPとGAinWPで解決する方法をネットで色々と調べてみましたが見つかりませんでした。
そこで、代替となるプラグインを探したところ、「Analytics Insights for Google Analytics 4 (AIWP)」というプラグインが使えたとの情報があったので、早速使ってみました。
AIWPのインストール数が5,000以上、最新更新日が3週間前、対応言語に日本語あり、さらに評価は5つ星の比率が多いので、悪くなさそうです。
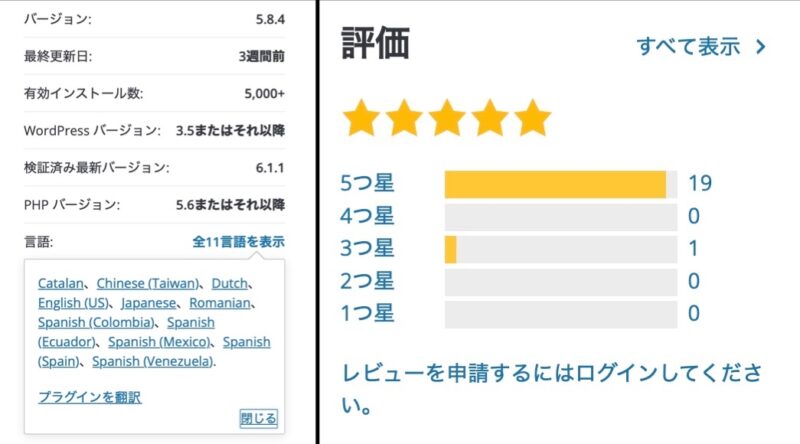
AIWPのインストール・設定・使い方
AIWPの設定や使い方は、GADWPやGAinWPとほぼほぼ同じです。
インストールは、WordPressのプラグイン新規インストール画面で、検索窓に「AIWP」と入力すると表示されるので、そこからインストールします。
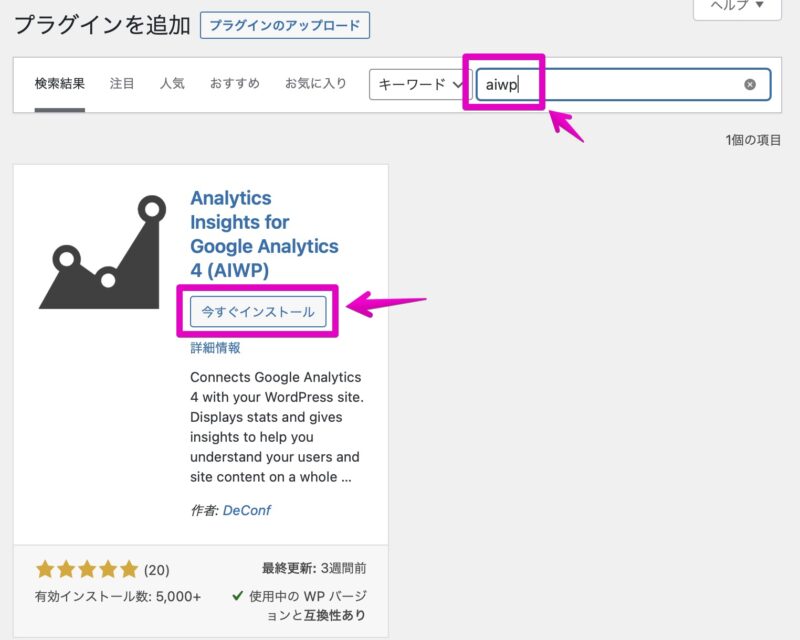
インストールが完了したら、ボタン「有効化」をクリックしてから設定を行います。
設定画面は、GADWPやGAinWPと同じなので、それらを使ったことがある人は迷わないと思います。
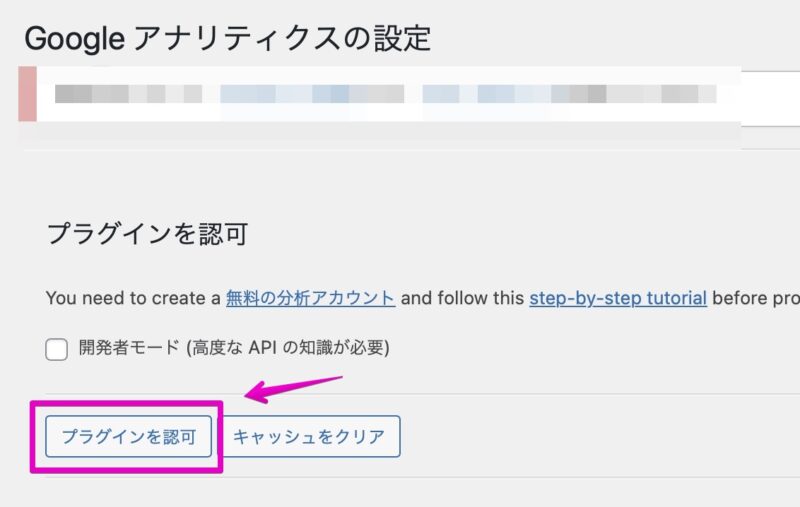
Google Analyticsの接続認証画面が表示されたら、Googleアカウントをクリックして認証します。
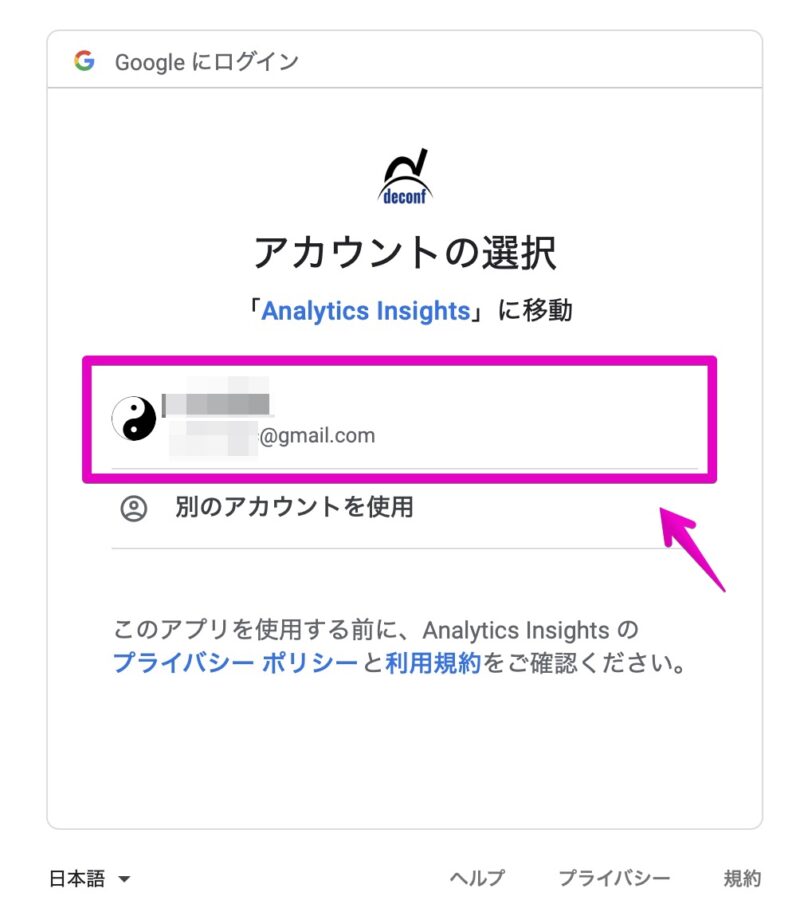
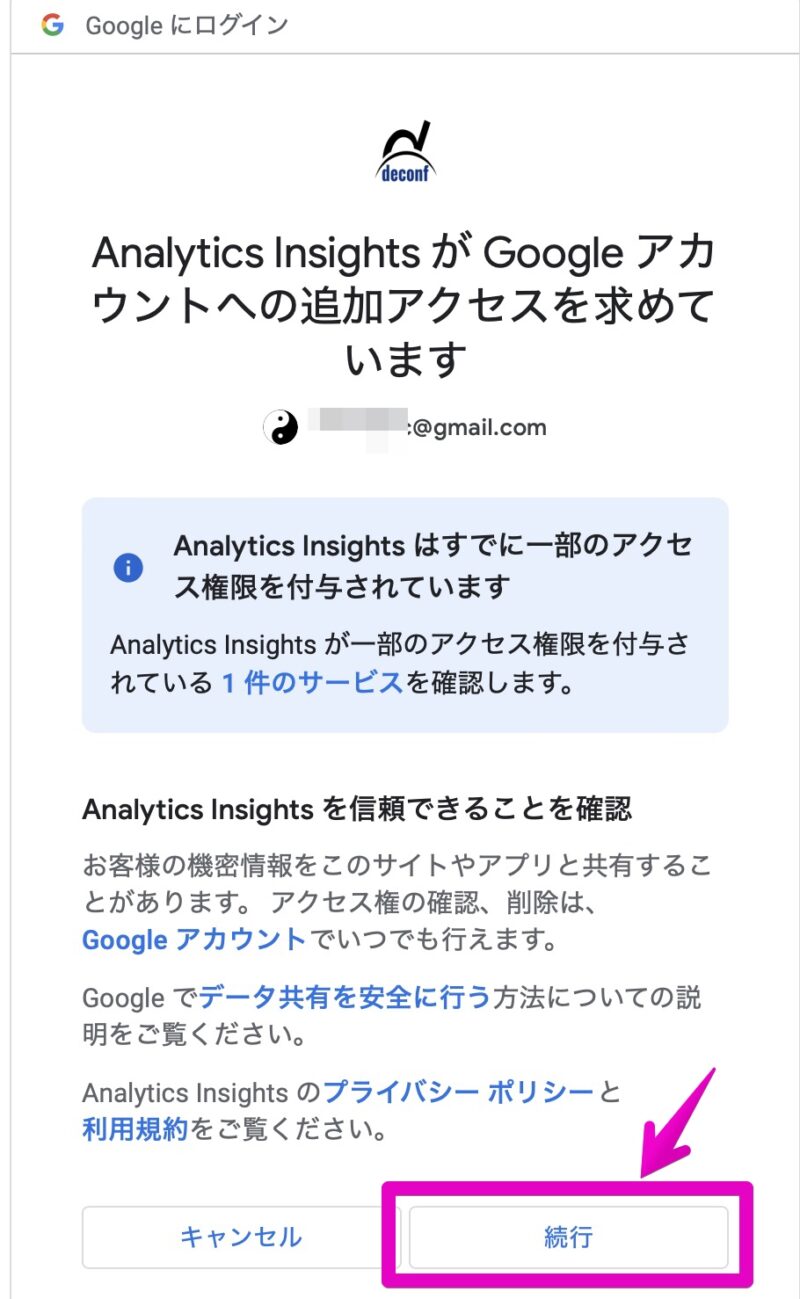
認証が完了したら、WordPressのダッシュボードホーム画面でグラフを表示できるようになります。
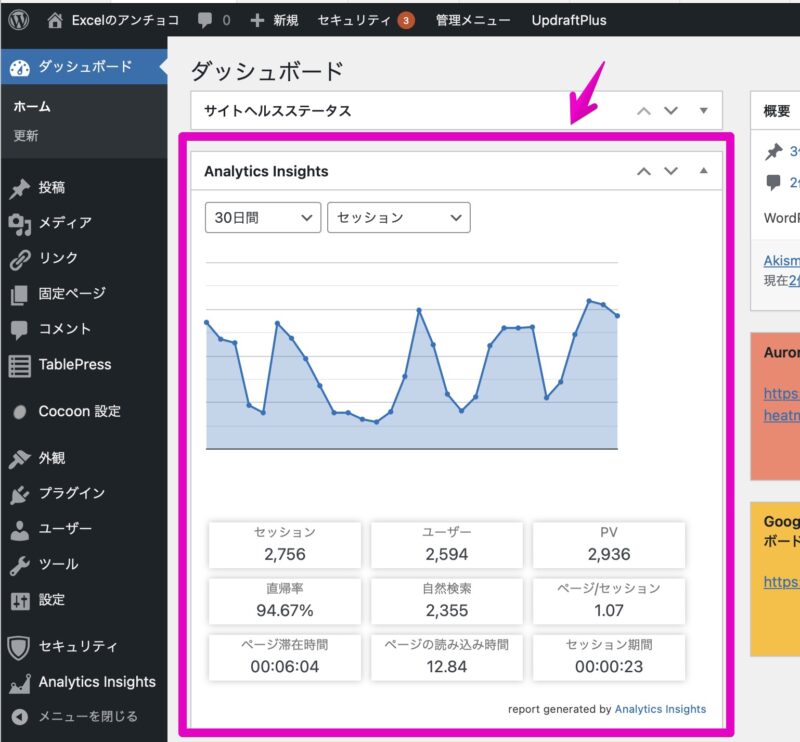
まとめ
プラグイン「GADWP」や「GAinWP」が使えなくなった場合の代替プラグイン「Analytics Insights for Google Analytics 4 (以下AIWPと表示)」の使い方を紹介しました。
Googleは提供サービスを時々大きな変更を行うので、今まで使えていたアプリやプラグインが使えなくなることがあるので、その場合はネット検索での情報収集が欠かせません。
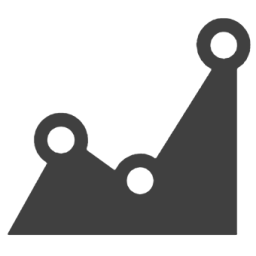
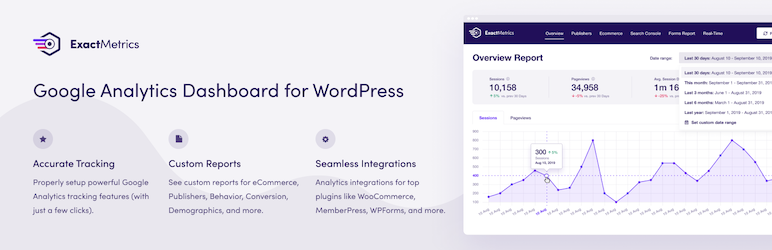
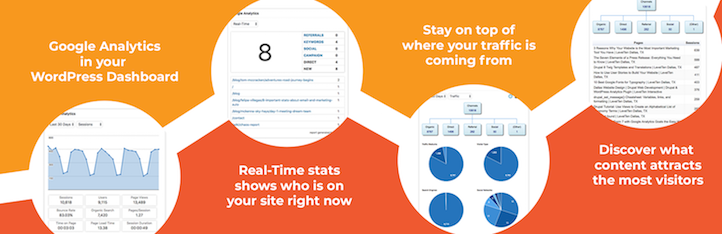
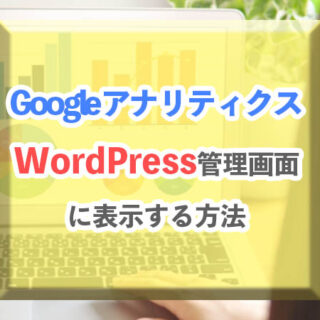

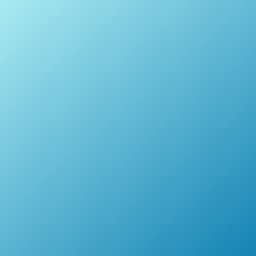
コメント