XserverドライブでPHPバージョンを上げると「データベース接続確立エラー」が出たので、対処法を紹介します。
本来なら、Xserverの「サーバパネル」と「ファイルマネージャー」の両方でパスワード変更が必要です。
ただし、Xserverの「WordPress簡単インストール」を使ってMySQL+WordPressをインストールした場合は、前者の変更操作を行うと、後者も自動的に変更されます。
エラーの内容
Xserverの「サーバーパネル」で、「PHPバージョン切替」画面でバージョン7.3.33から7.4.28に切り替えました。
その結果、WordPressの管理画面にログインしようとすると「データベース接続確立エラー」が表示されて内容が表示されなくなりました。
さらに、通常のWEB表示もできなくなりました。
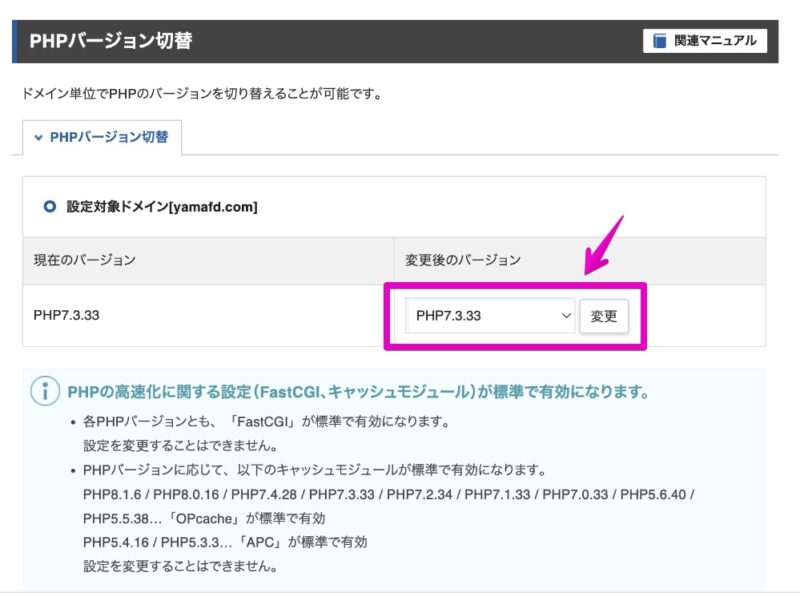
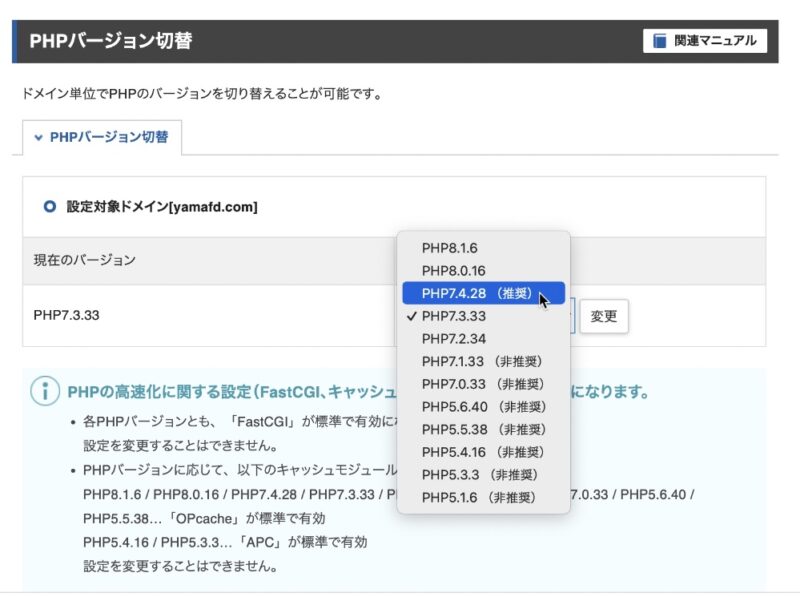
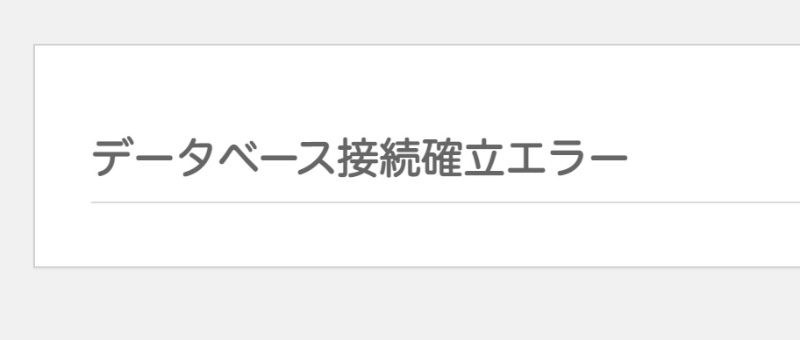
PHPのバージョンを上げたくなった理由ですが、WordPressのテーマ「Cocoon」がPHPバージョン7.3.33ではインストールできなかったからです。
以下は、その時のエラー画面です。
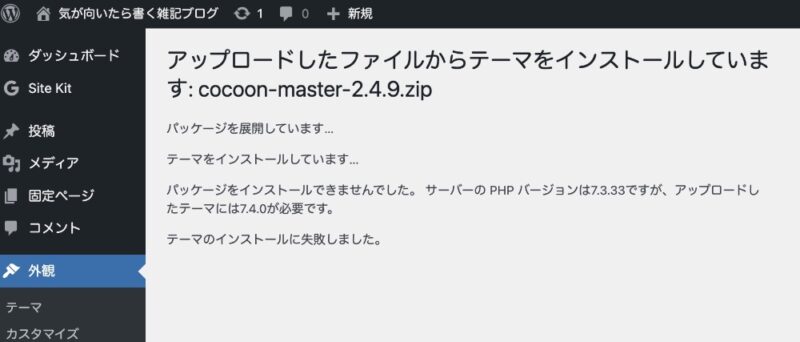
エラーの対処方法
次のサイトに詳しくやり方が説明されていたので、じっくり読みながら作業を進めました。
Xserverでは、サブドメインを個別にPHPのバージョン設定はできず、ルートドメインごと全体での設定となります。
そのため、ルートドメイン・サブドメインをリストアップして、それぞれのMySQLのパスワード変更などの作業が必要となります。
ルートドメイン・サブドメインの洗い出し
以下のリンクからXserverドライブの「サーバーパネル」を開きます。
「サーバーパネル」が開いたら、「設定対象ドメイン」が今回の設定対象のルートドメインになっていることを確認して、必要に応じて切り替えてから、項目「サブドメイン設定」をクリックします。
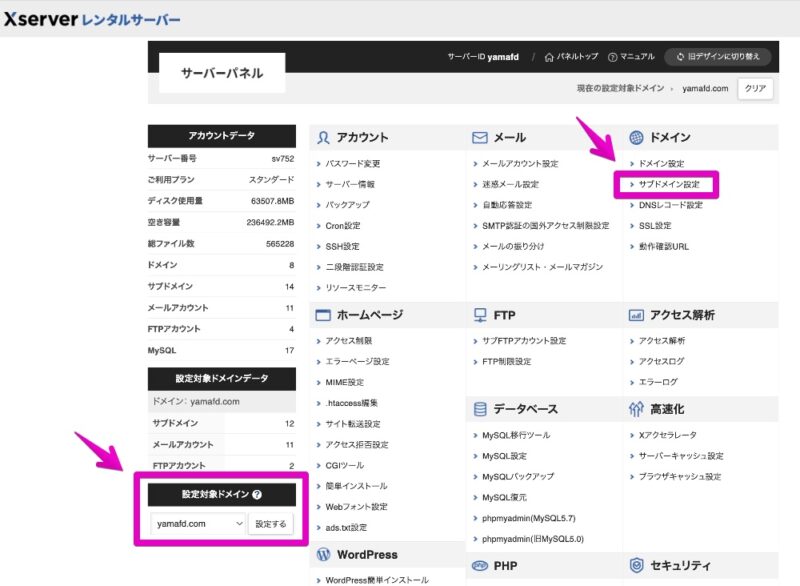
「サブドメイン設定」に切り替わると、設定されているサブドメインの一覧が確認できます。
今回は11個のサブドメインがありましたが、現在は使っていなかったり、WordPressは使っていないものがあるので、現在WordPressを使用中のサブドメインのみピックアップします。
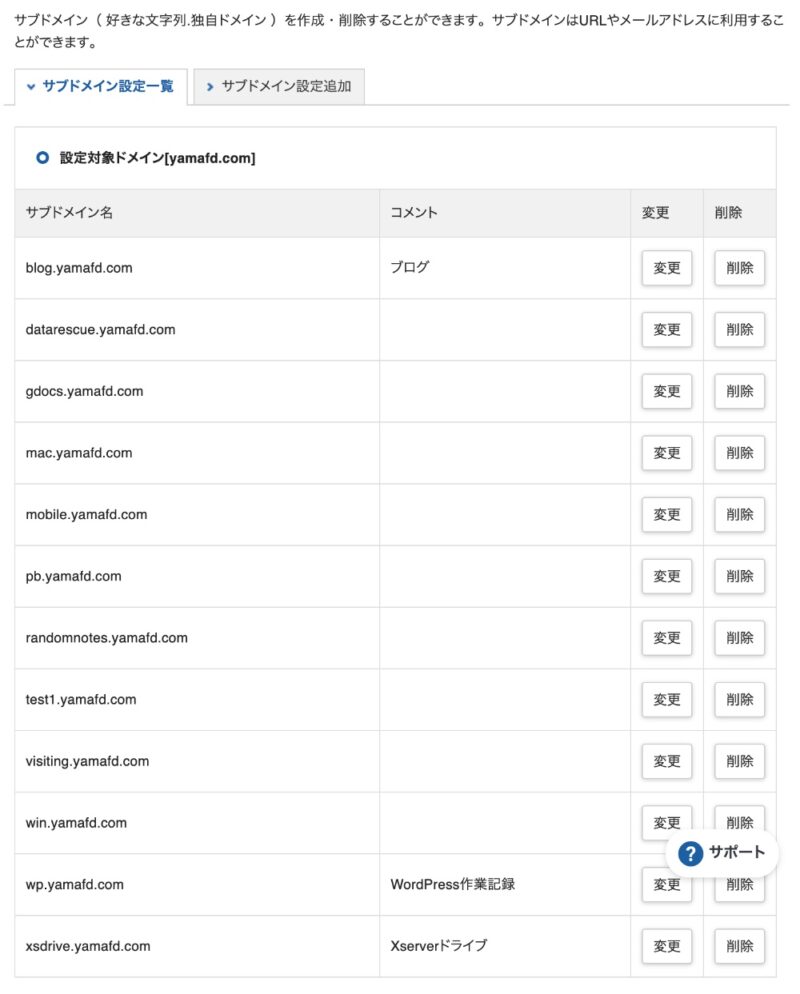
今回は、以下のルートドメインとサブドメイン、合計8個の設定を行うことにしました。
- yamafd.com
- blog.yamafd.com
- datarescue.yamafd.com
- gdocs.yamafd.com
- pb.yamafd.com
- randomnotes.yamafd.com
- wp.yamafd.com
- xsdrive.yamafd.com
MySQLユーザの洗い出し
Xserverの「サーバーパネル」から、「MySQL設定」をクリックします。
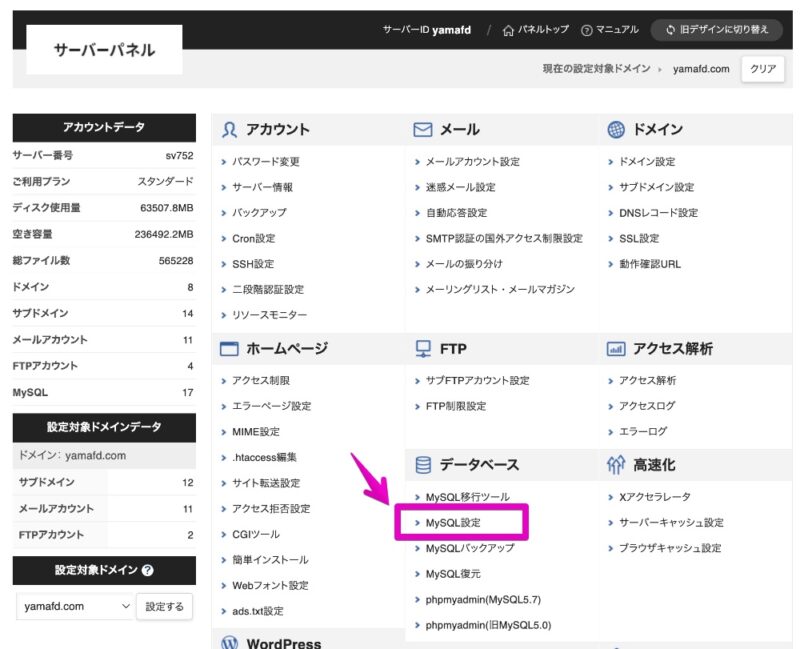
画面が「MySQL設定」に切り替わったら、タブ「My SQLユーザー一覧」をクリックします。
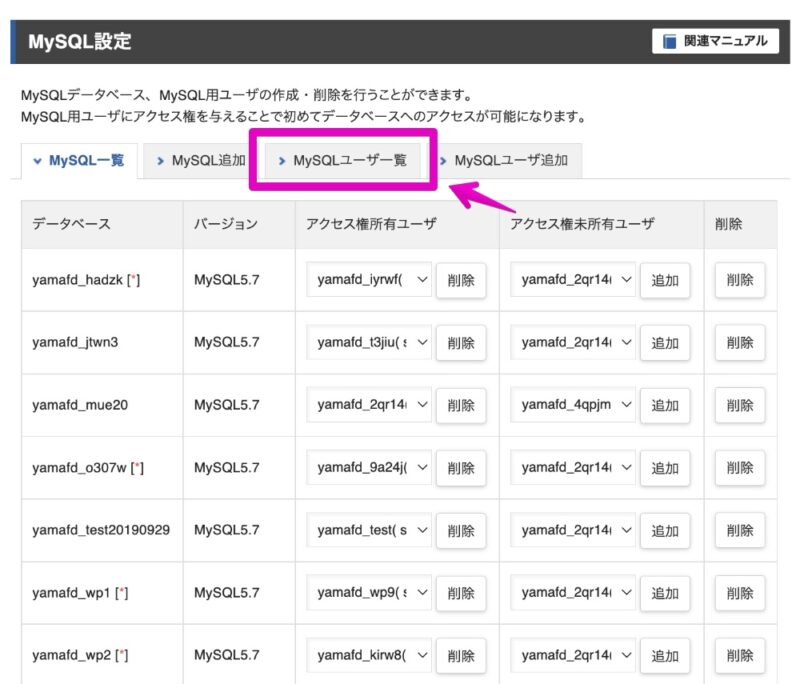
画面が「MySQLユーザー一覧」に切り替わったら、ボタン「パスワード変更」からパスワードの変更ができます。
しかし、どのMySQLユーザを変更すればよいか分かりません。
そこで、次の章ではそれを調べる方法を紹介します。
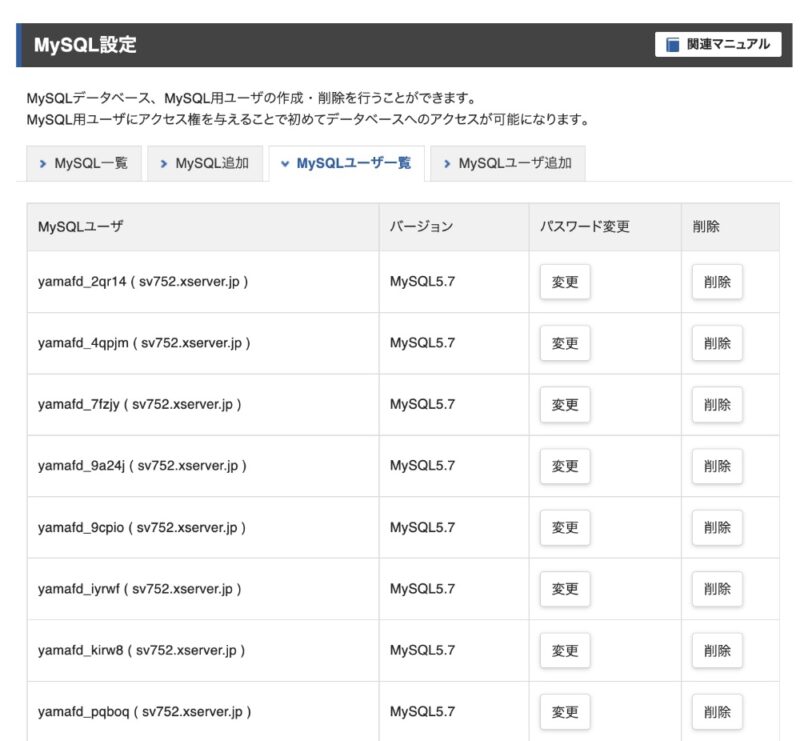
wp-config.phpファイルから、MySQLのユーザー名とパスワードを調べる方法
以下のリンクをクリックして、Xserverの「ファイルマネージャ」にログインします。
「ファイルマネージャ」が開いたら、変更対象のドメイン・サブドメインのwp-config.phpファイルを探します。
以下のルートドメインの例では、「ルートドメイン」>「public_html」のフォルダ内に見つかりました。
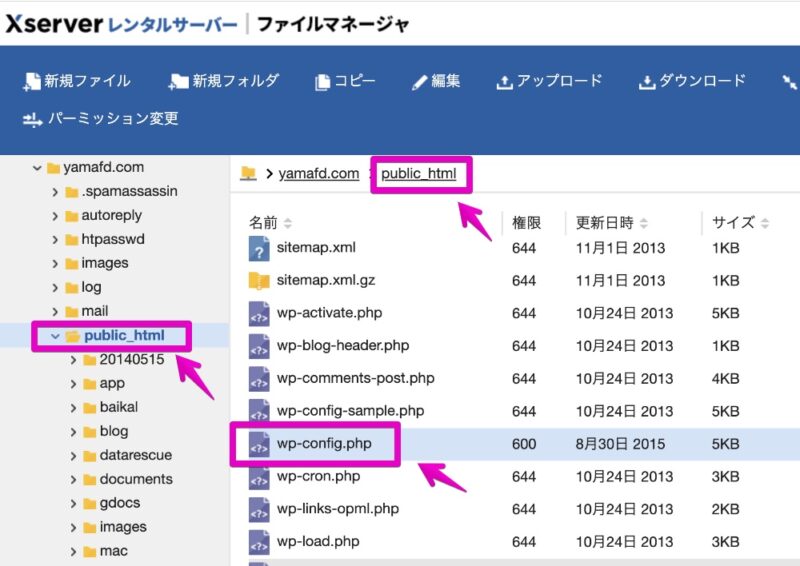
さらに以下のサブドメインの例では、「ルートドメイン」>「サブドメイン」>「public_html」のフォルダ内に見つかりました。
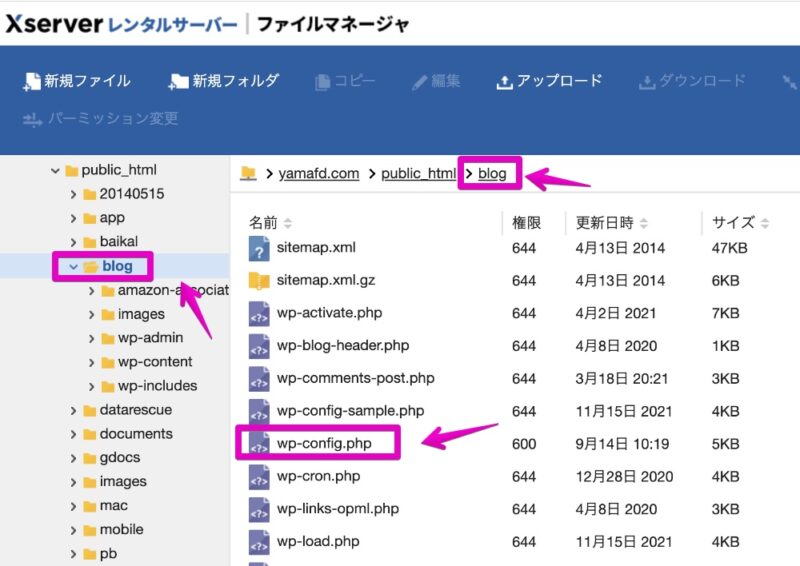
ファイル「wp-config.php」が見つかったら、ファイルを選択してから、タイトルバー「編集」をクリックすると、内容が表示・編集できます。
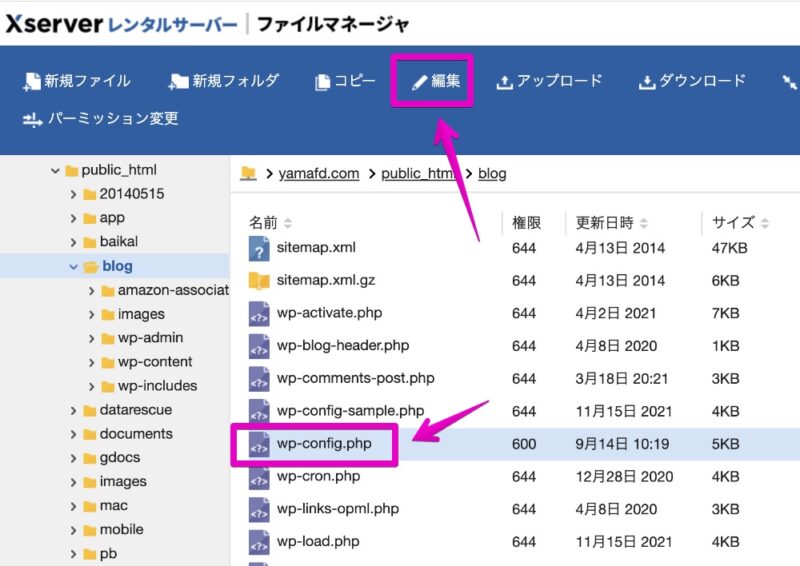
図のように「編集」画面が表示されたら、MySQL設定の部分を探します。
以下の例では、赤い四角で囲んだ部分で、データベース名・ユーザー名・パスワードが確認できます。
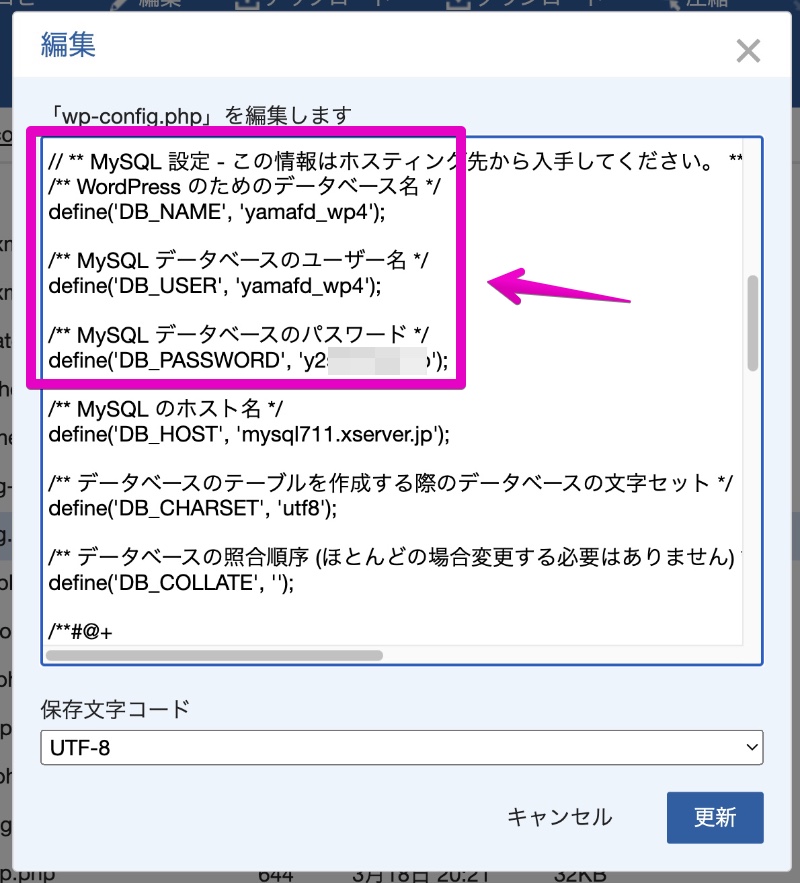
ここまで調べた内容をまとめると、次のようになります。
パスワードの変更方法については、次の章で紹介します。
| 項目 | 内容 |
|---|---|
| ドメイン | blog.yamafd.com |
| MySQLユーザ名 | yamafd_wp4 |
| MySQLパスワード・現在 | y2***** |
| MySQLパスワード・変更後 | 好みに応じて変更 |
MySQLのパスワードの変更
ここまでで調べたユーザ名をもとに、Xserverの「MySQLユーザー一覧」から該当するものを探します。
該当する行の、ボタン「変更」をクリックして、新しいパスワードを設定します。
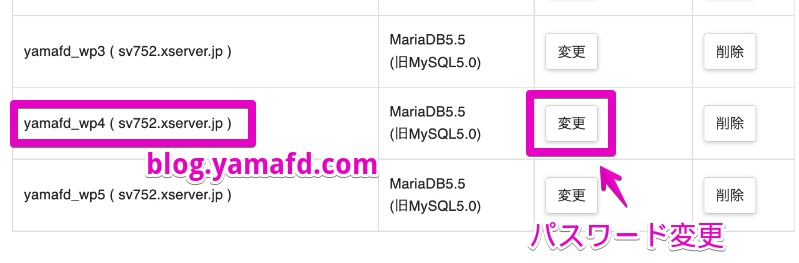
以下はパスワード変更画面です。
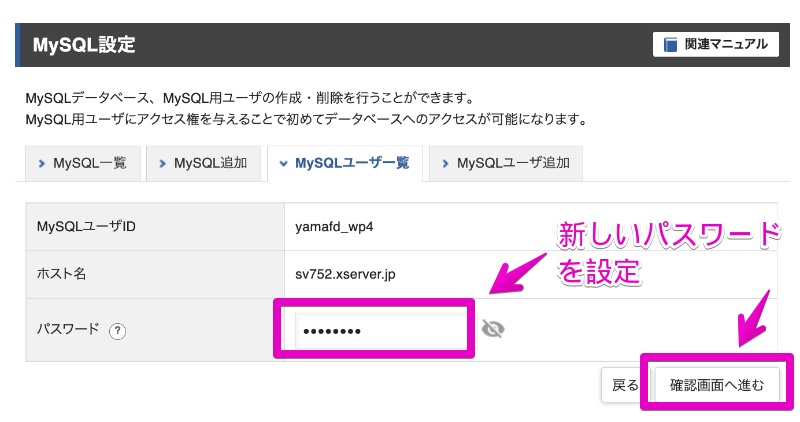
親切なことに、MySQLを使用しているプログラム、URL、DB接続設定ファイルが表示されました。
確認したら、ボタン「変更する」をクリックします。
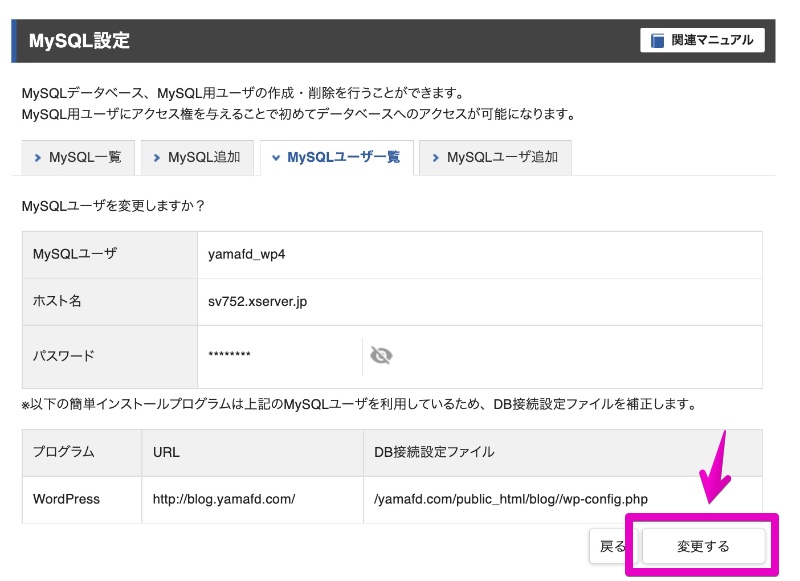
成功の表示がされたらOKです。
引き続いて、wp-config.phpの内容を確認します。
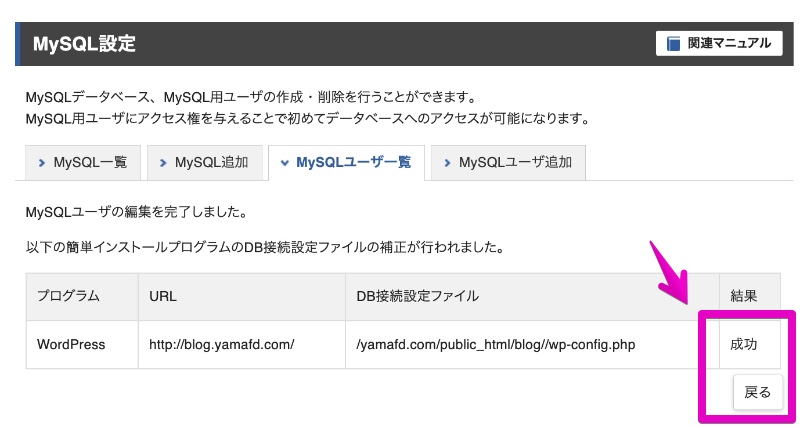
Xserverの「ファイルマネージャー」で、設定対象のwp-config.phpを編集モードで開きます。
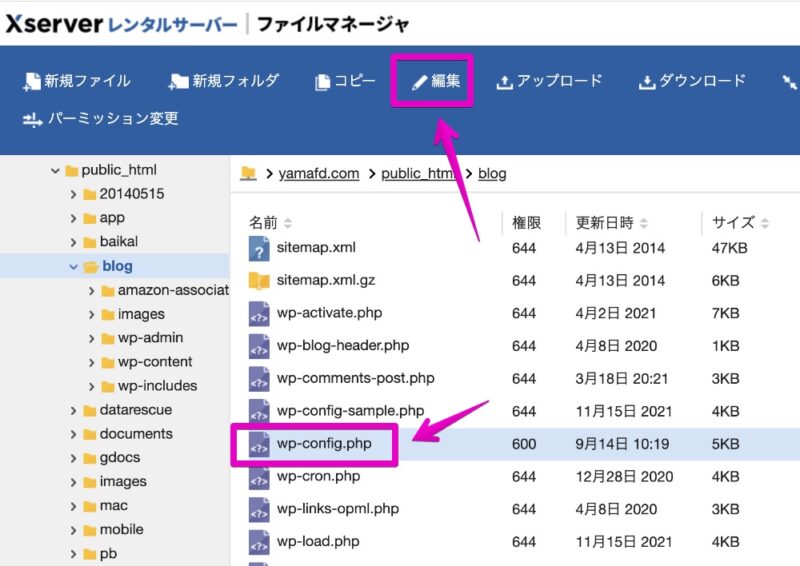
内容が表示されますが、XserverでMySQLのパスワード変更前から、自動的にパスワードが変更されていました!
もしも変更されていなければ、手動で変更するようにしてください。
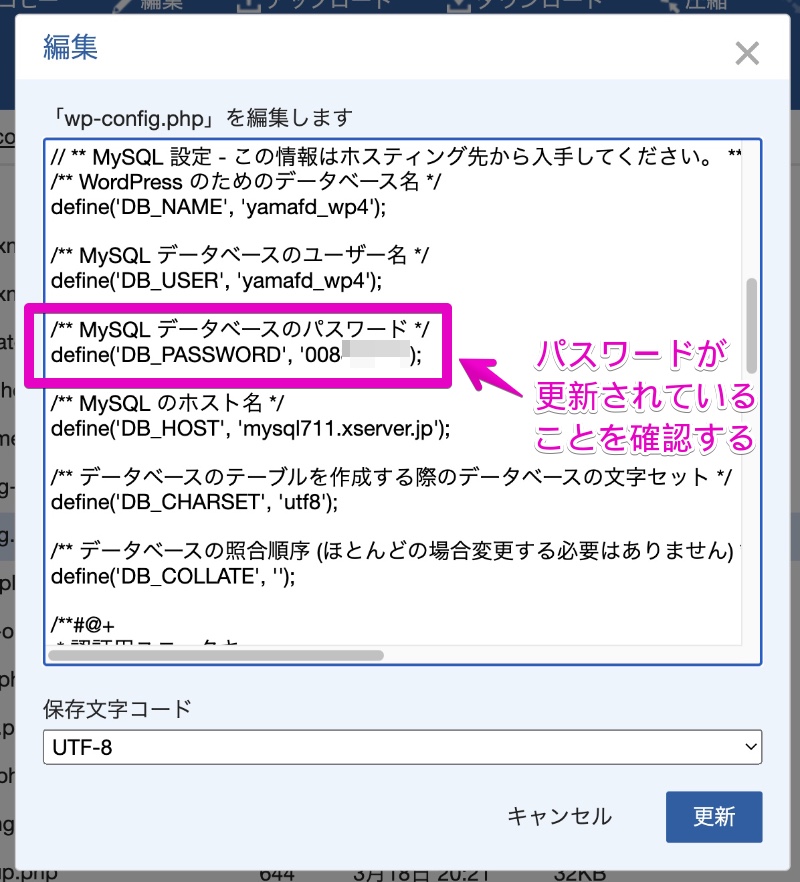
ここまで設定したら、今回変更したWordPressの管理画面にログインできるか、WEB画面が問題なく表示されるか、を確認します。
今回は、URL「https://blog.yamafd.com」を開いて確認しました。
あらかじめリストアップしていた、パスワードを変更したいルートドメイン・サブドメインの全てについて、同じ作業を行います。
全て問題なくパスワード変更できたら、この後PHPのバージョンを切り替え方法を紹介します。
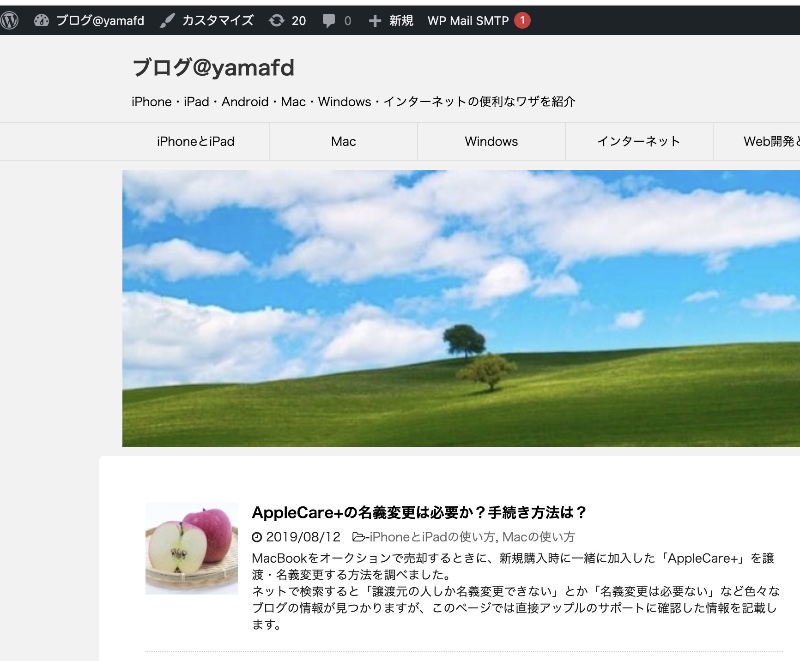
PHPのバージョンを切り替える
冒頭の「エラーの内容」で紹介したPHPバージョンの切替方法でPHPのバージョンを切り替えて、うまくWordPressの管理画面にログインできるか、WEB画面が問題なく表示されるか、を確認します。
まとめ
PHPのバージョンを上げてから、Cocoonをインストールし直すと、以下のように成功しました!
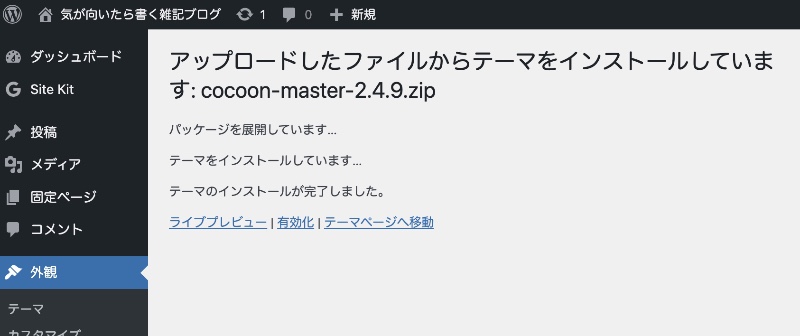
PHPのバージョンによっては、特定のプラグインを使えなかったりといったトラブルもありますので、そういった場合もこのページを参考にしてください。
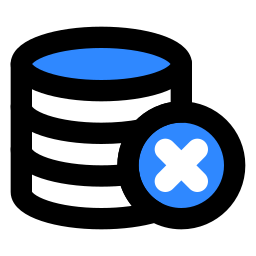


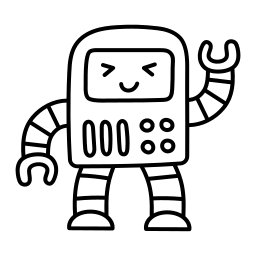
コメント