WordPressで目次を付けることは、読者にとってわかりやすい・便利なコンテンツとなると思うので、個人的にはオススメです。
私はWordPressを使い始めて10年ほどになりますが、色々な目次作成プラグインやPHPのカスタマイズに手を出してきました。
また、最近はWordPressのテーマによっては目次機能が付いていますが、そのテーマでしか使えないのが弱点ではないでしょうか。
そこで今では、私はプラグインの「Table of Contents Plus (TOC+)」だけ使うようになりました。
ということで、なぜ私がこのプラグインを使っているか、さらにこのプラグインの使い方を紹介します。
私が「Table of Contents Plus (TOC+)」を使い続けている理由
まず、このプラグイン使って、コンテンツの先頭に表示した目次と、サイドバーに表示した目次のサンプルを見てください。
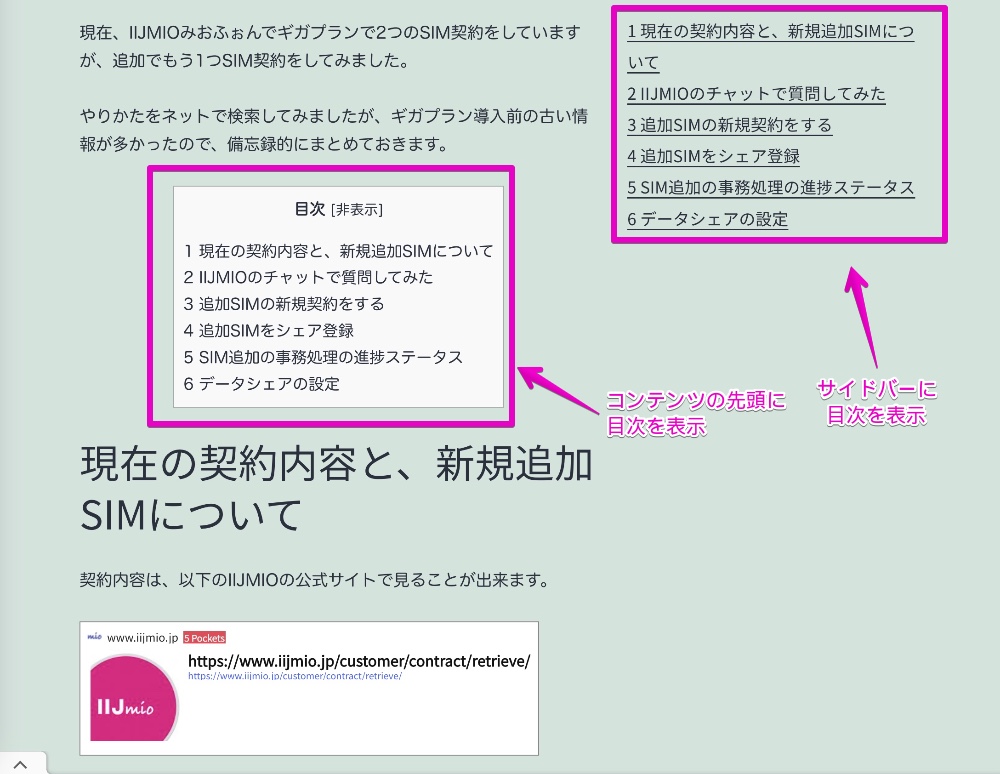
個人的に、このプラグインが気に入ってるのは次の3つの理由です。
- 見た目がシンプルでうるさくない
- どのテーマでも使える
- ウィジェットでも使えるので、サイドバーに目次が表示できる
特に3番目が重要で、WordPressの機能の「ウィジェット」で「サイドバー(追従)」に設定しておけば、画面をスクロールしても常に目次が表示できます。
もちろん、目次の特定の項目をクリックすれば、その項目までジャンプできます。
個人的には、サイドバーに目次が表示されていないコンテンツはとても読みにくいなぁ、と思っています。
この機能が実現できているWordPressのプラグインやテーマは、あまり多くないのが実情です。
「Table of Contents Plus (TOC+)」のインストール方法
▶ WordPressの管理画面のサイドメニューから、「プラグイン」 → 「新規追加」を選びます。
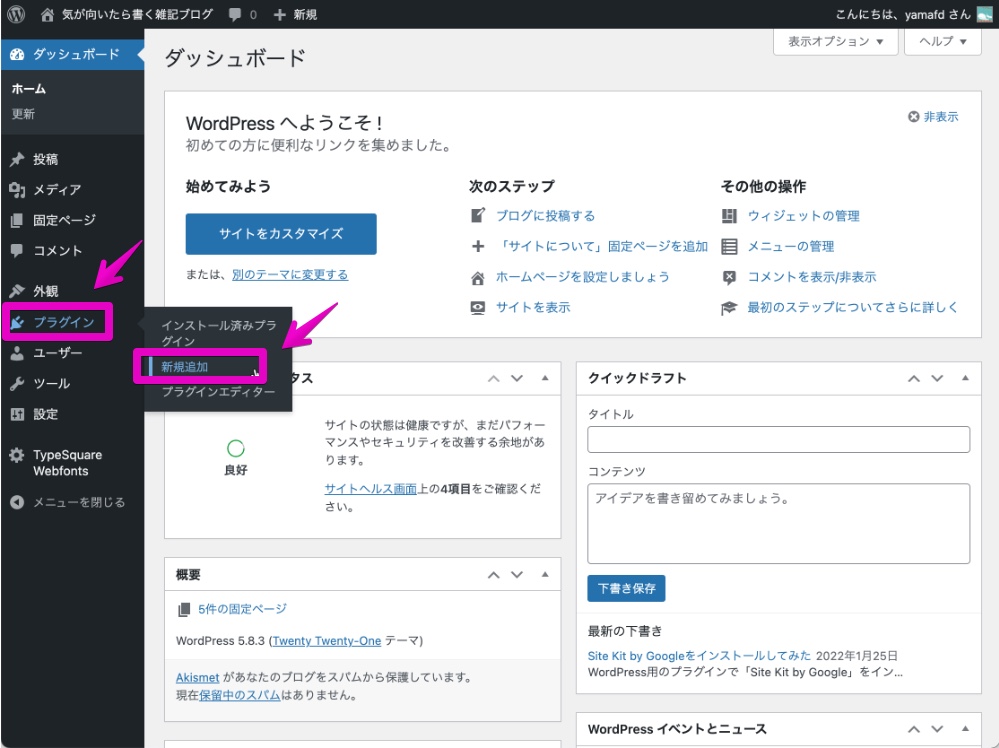
▶ プラグインの検索窓に「tabel of contents plus」と入力して検索し、Tabel of Contents Plusを探して「今すぐインストール」でインストールします。
似たような名前で「Easy Table of Contents」などがありますので、間違えないように注意してください。
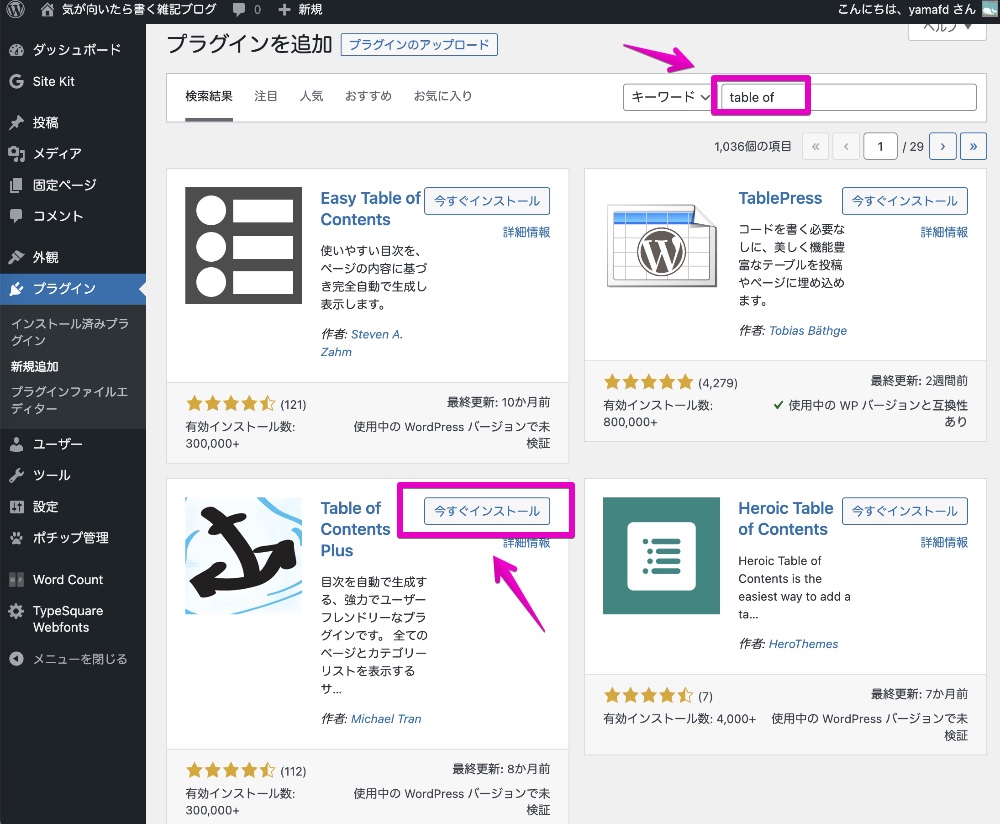
▶ インストールできたら「有効化」ボタンをクリックして有効化します。
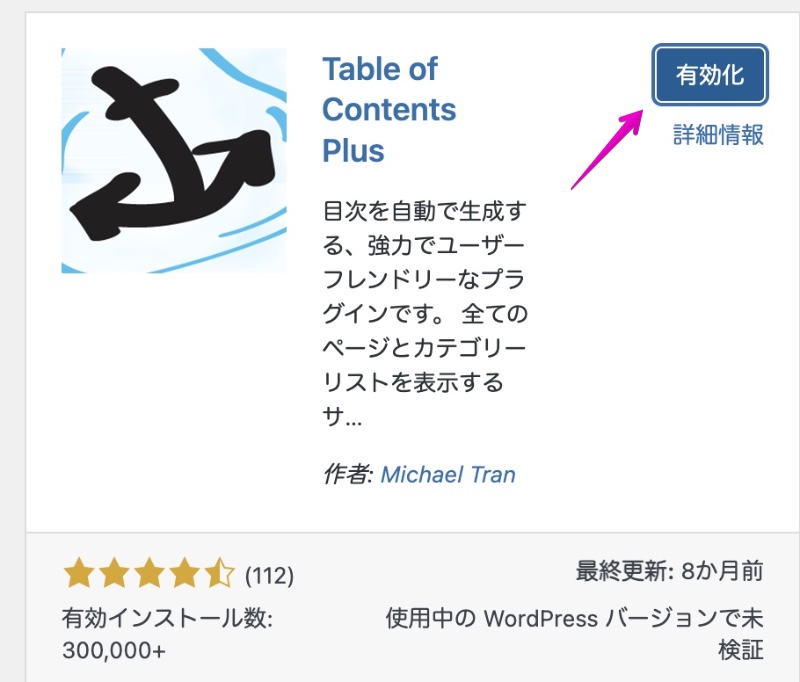
▶ 有効化されたらプラグインの一覧画面が表示されます。
プラグインの名前は「Table of Contents Plus」ですが、画面では「無効化」の文字しかありません。
設定については、引き続き次の章で説明します。
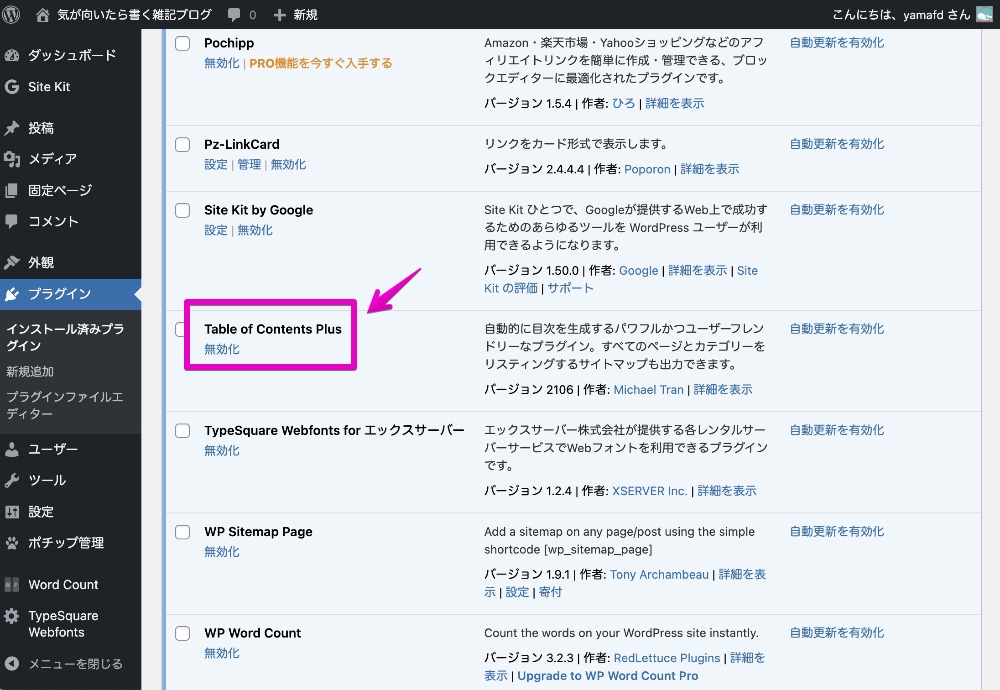
Table of Contents Plusを設定する
▶ WordPressの管理画面のサイドメニューから、「設定」 → 「TOC+」を選択します。
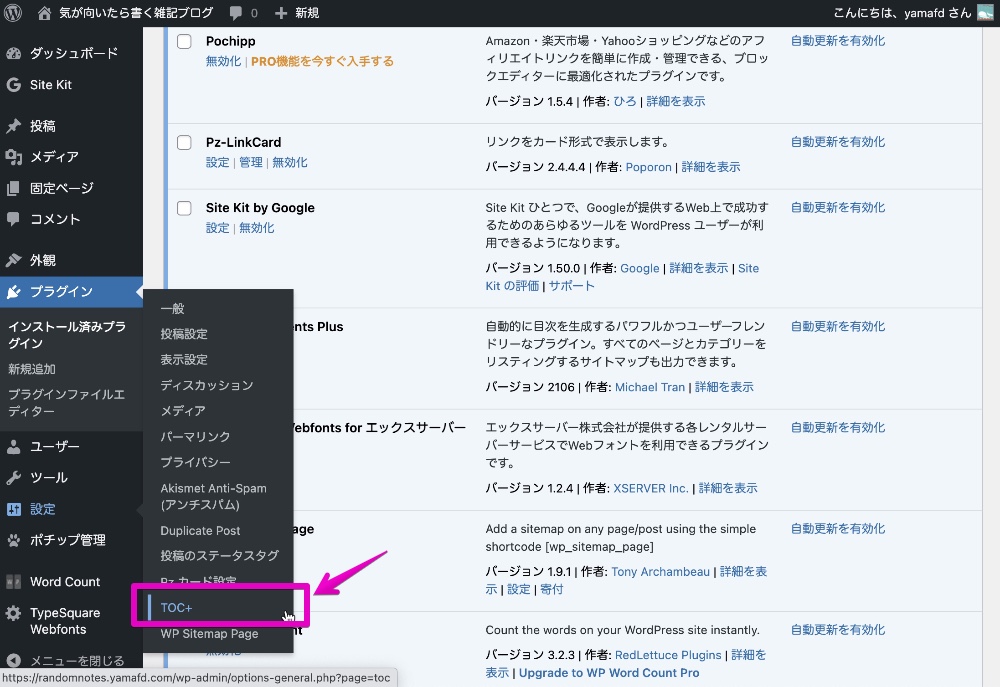
▶ 設定画面が表示されますが、使い始めの頃はデフォルトの設定のままでいいでしょう。
後日、必要になったらそのときにいじるか、ぐらいの気持ちでいいと思います。
ただし、「見出しテキスト」の部分は、日本語で「目次」にしておいたほうがいいと思います。
設定を変更したら、画面の一番下の「設定を更新」をクリックしてください。
引き続き、次の章では実際にサイドバーに目次を表示してみたいと思います。
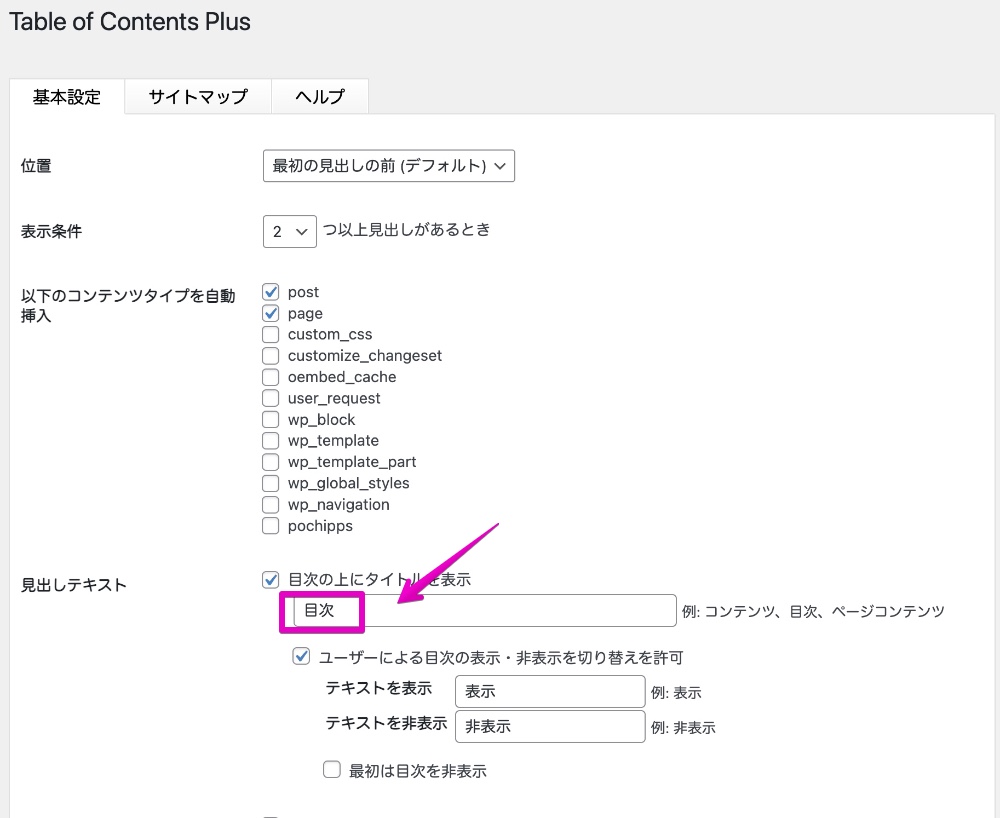
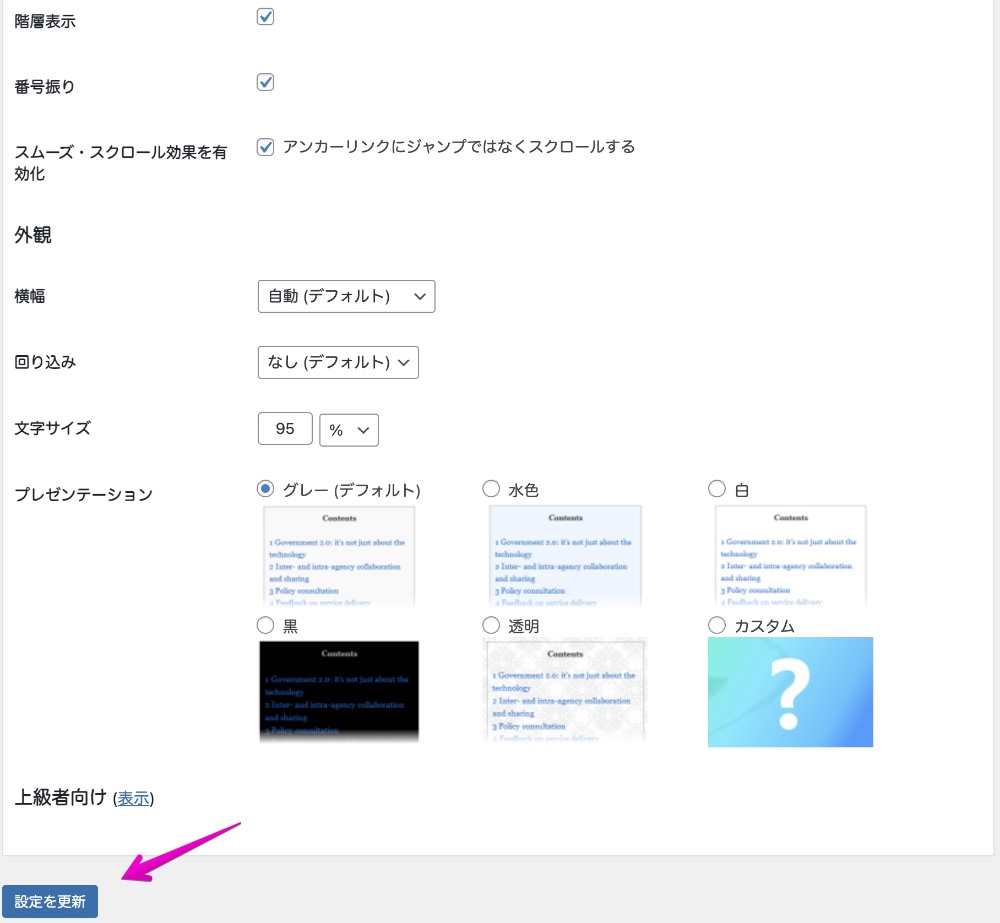
サイドバーに目次を表示する
ここでは、次の環境で設定を行います。
違う環境の場合は表示や方法が異なる場合があるので、ご了承ください。
- WordPressのエディタは「Gutenberg」を使用
- WordPressのテーマは「Twenty Twenty-One」を使用
以下、実際の手順です。
▶ WordPressの管理画面で、サイドメニューから「外観」 → 「ウィジェット」を選択します。
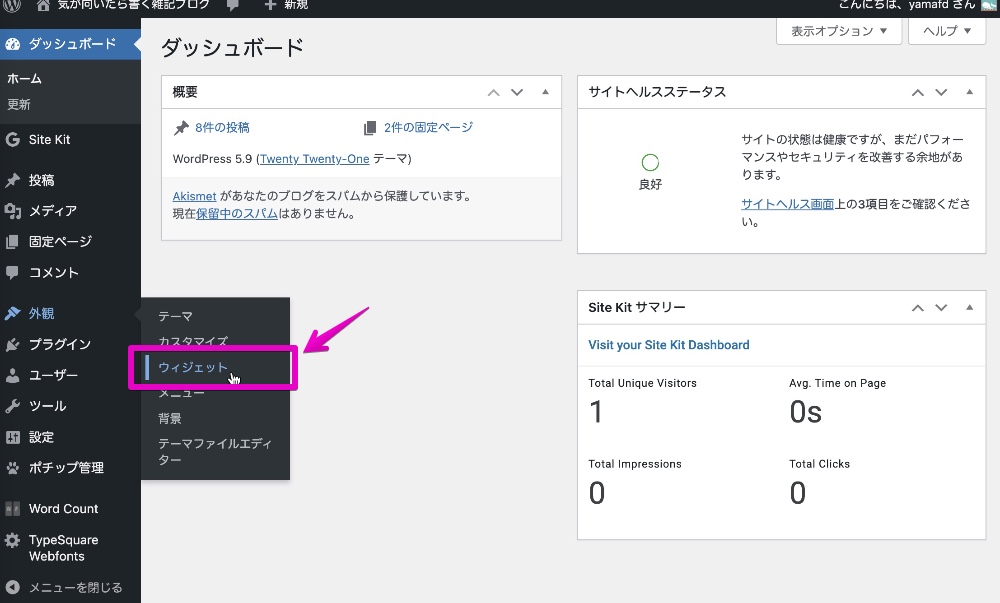
▶ ウィジェットの設定画面が表示されたら、「サイドバー(追従)」を開いて、中の![]() ボタンをクリックします。
ボタンをクリックします。
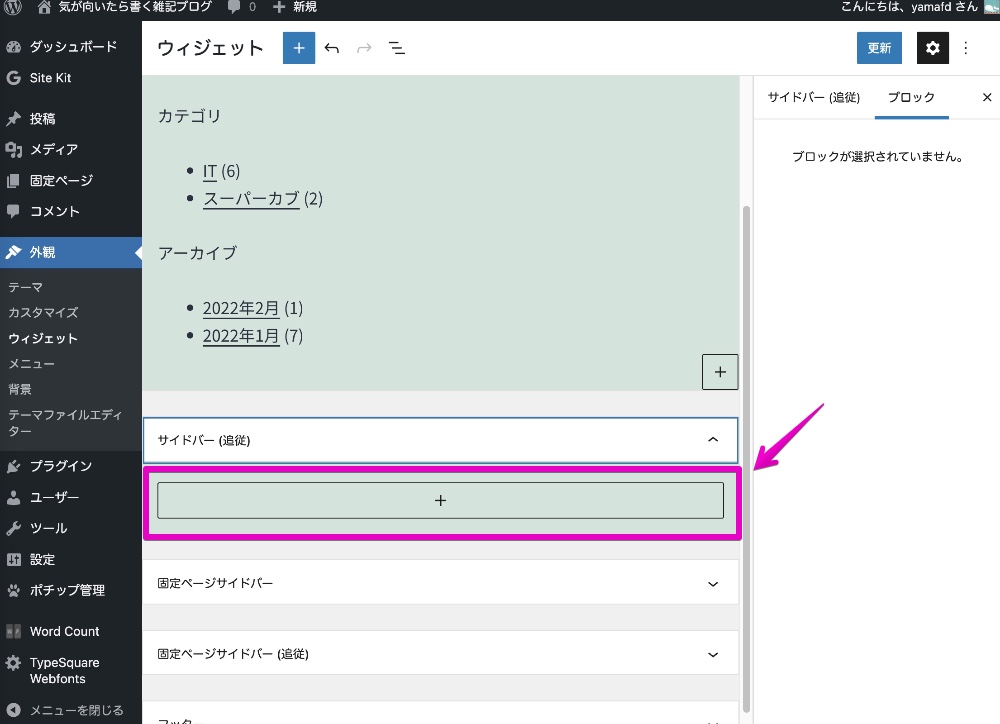
▶ 検索窓に「toc」と入力して、表示された「TOC+」をクリックして追加します。
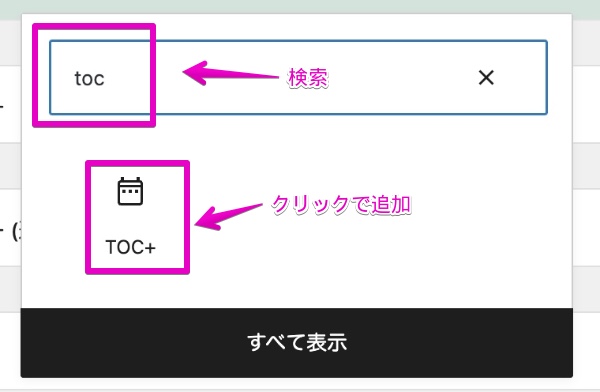
▶ ウィジェットが追加されたら、タイトルを必要に応じて変更します。
変更したら、画面の右上の「更新」をクリックします。
設定は以上なので、試しに適当なページを表示して確認してみてください。
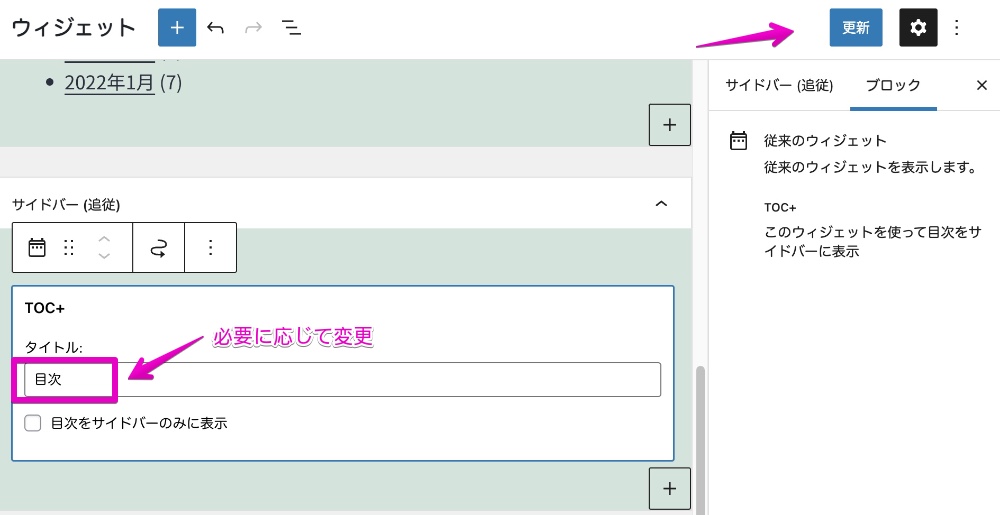
以下は、実際に表示した例です。
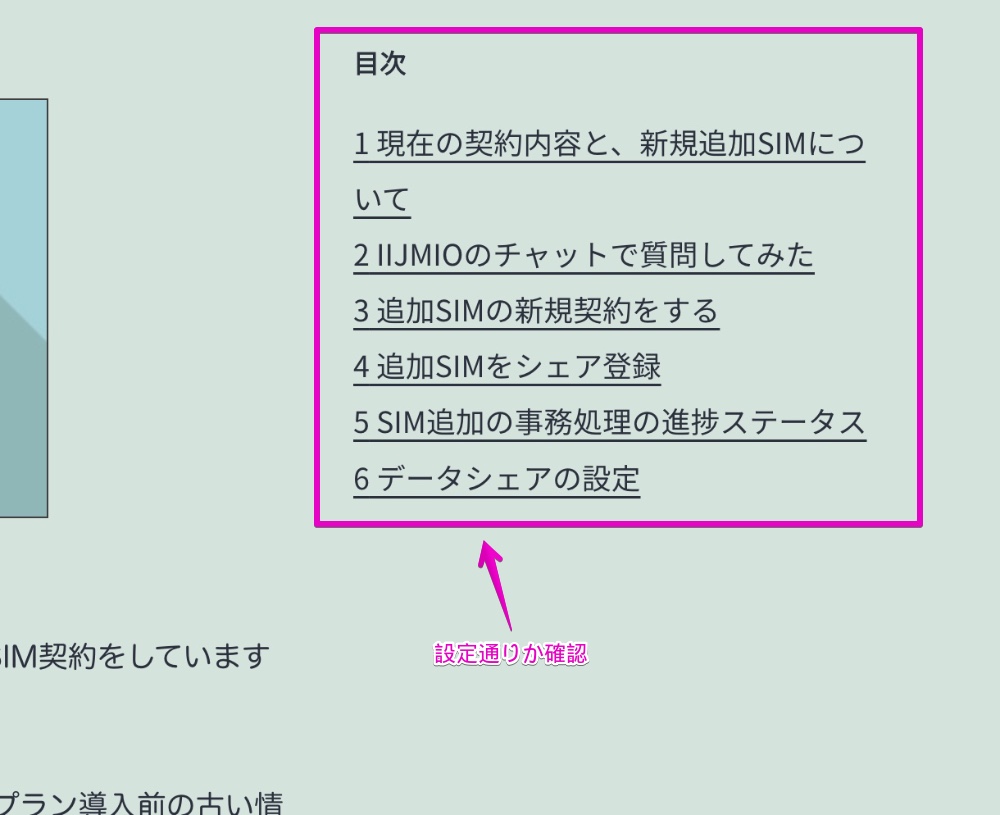
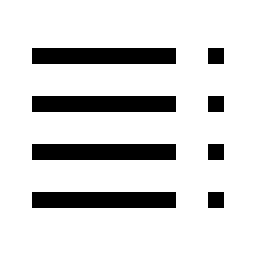
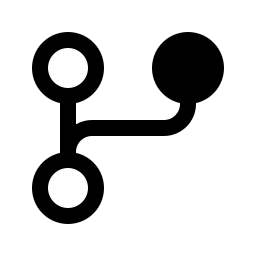
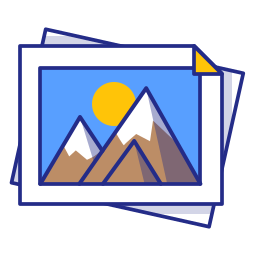
コメント