WordPressでサイトを作っていると、投稿のリライトをしたくなるときがあります。
このとき、元の投稿をコピーして「ブランチ」と呼ばれる下書きを作り、最後に元の投稿に上書きでできるようにするプラグイン「Yoast Duplicate Post」の使い方を紹介します。
以前は、「WP Post Branches」というプラグインが定番でしたが、WordPressのGutenberg編集画面では使えなくなったので、それの替わりを探している人にもおすすめします。
Yoast Duplicate Postをインストールする
▶ WordPressの管理画面のサイドメニューから、「プラグイン」 → 「新規追加」を選びます。
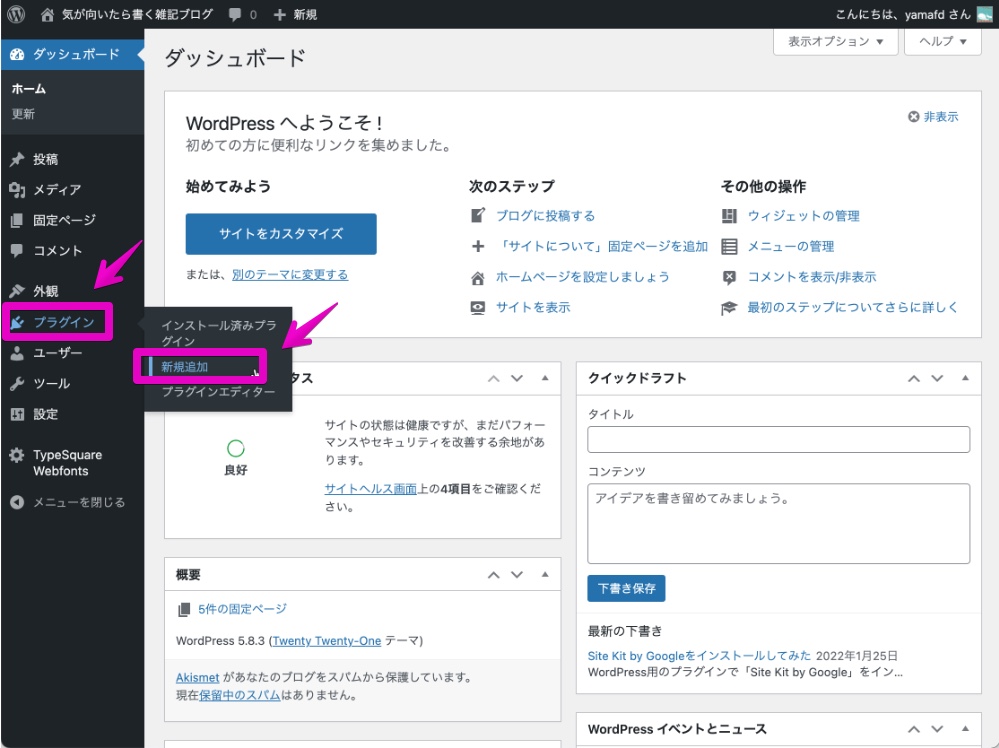
▶ プラグインの検索窓に「yoast duplicate post」と入力して検索し、Yoast Duplicate Postを探して「今すぐインストール」でインストールします。
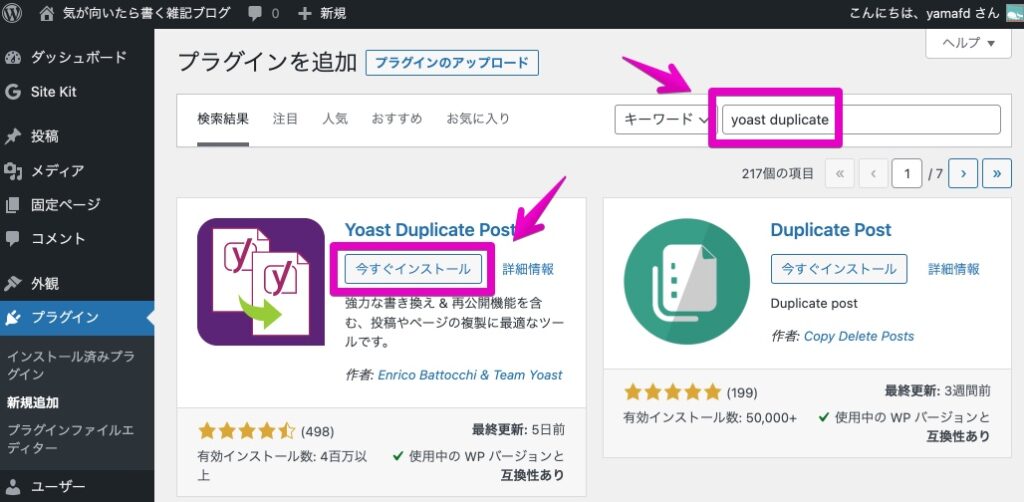
▶ インストールできたら「有効化」ボタンをクリックして有効化します。
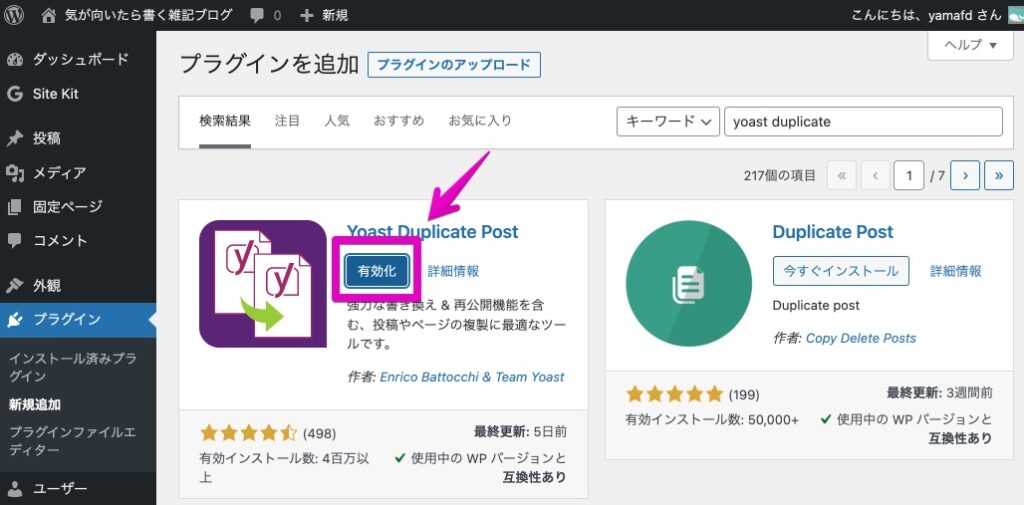
▶ 有効化されたらプラグインの一覧画面が表示されます。
プラグインの名前は「Yoast Duplicate Post」として表示されています。
実際の使い方は、引き続き次の章で説明します。
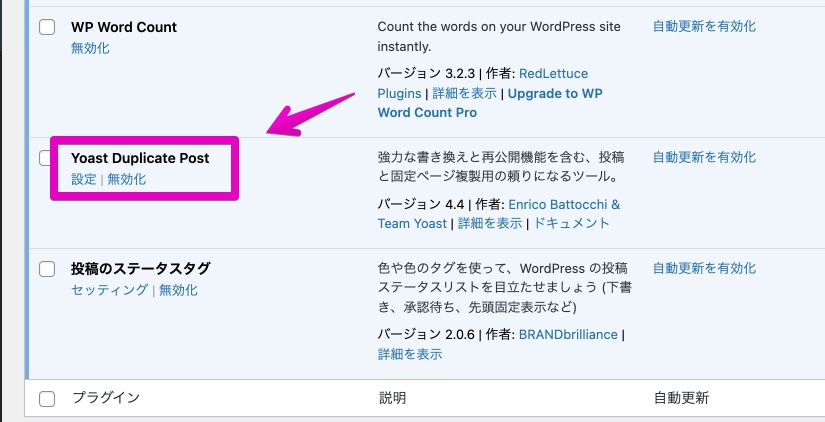
Yoast Duplicate Postを使ってみる
▶ WordPressの投稿一覧画面で、編集したい投稿の近くにマウスカーソルを移動します。
そうすると、操作可能な項目が表示されます。
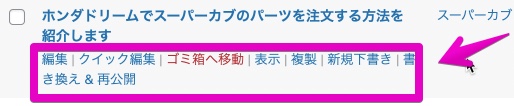
まず、最初の4つの項目は従来から表示されていたものです。
| 表示 | 操作内容 |
|---|---|
| 編集 | 投稿を編集モードで開く |
| クイック編集 | タイトルやカテゴリなどのみ編集 |
| ゴミ箱へ移動 | 投稿をゴミ箱へ移動する |
| 表示 | 投稿をプレビューモードで開く |
加えて、プラグインYoast Duplicate Postをインストールしたことで、次の項目が追加されています。
公開済みの投稿をリライトする場合は、「書き換え&再公開」をクリックします。
| 表示 | 操作内容 |
|---|---|
| 複製 | 複製を作成するが、公開しても元の投稿を置き換えない |
| 新規下書き | 上記の複製を行った後、すぐに編集画面を開く |
| 書き換え&再公開 | 複製を作成してすぐに編集画面を開く、公開すると元の投稿を置き換える |
▶ では、実際に公開済みの投稿の「書き換え&再公開」をクリックしてみます。
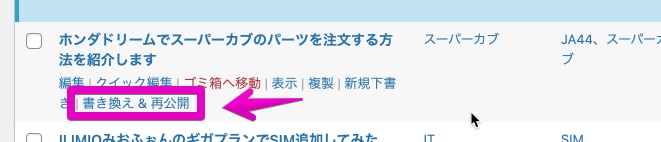
▶ ブランチが作成されて、編集画面が表示されます。
画面の右上の「下書き保存」で保存をし、最終的に公開するときは「Republish」をクリックします。
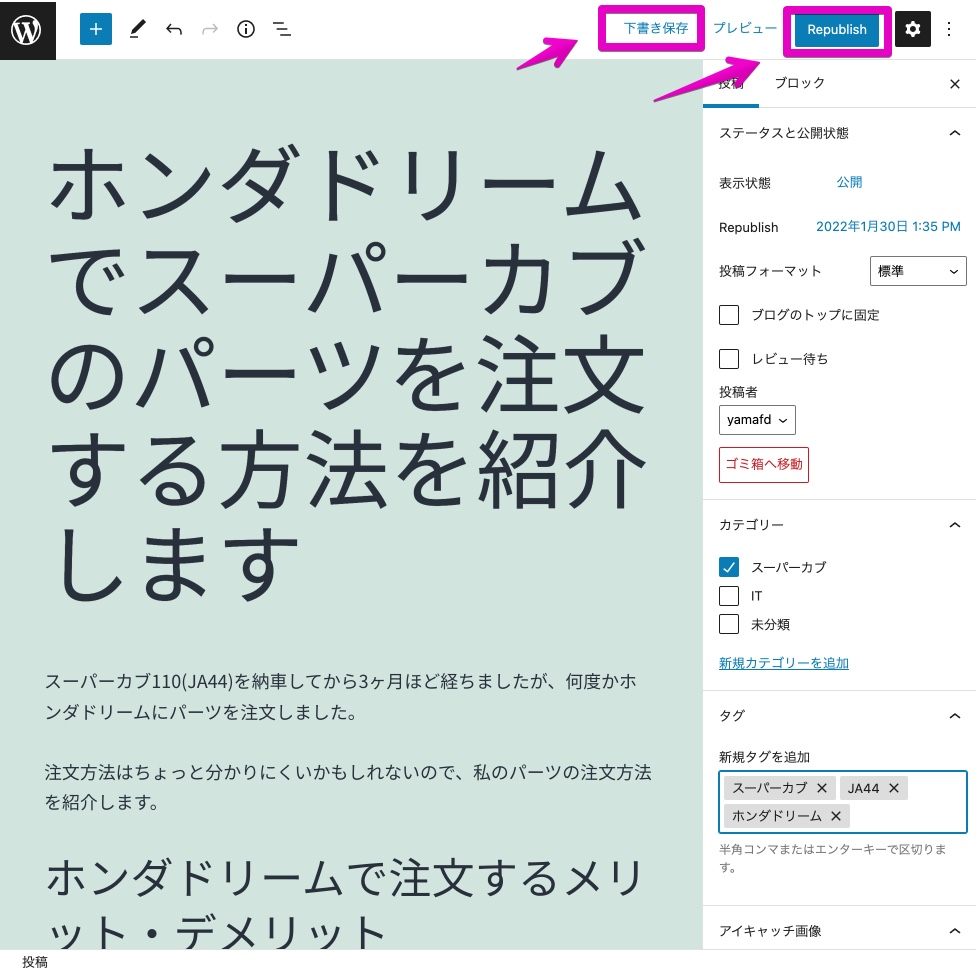
▶ 下書きの段階では、元の投稿とリライトの下書きの2つが投稿一覧に表示されます。
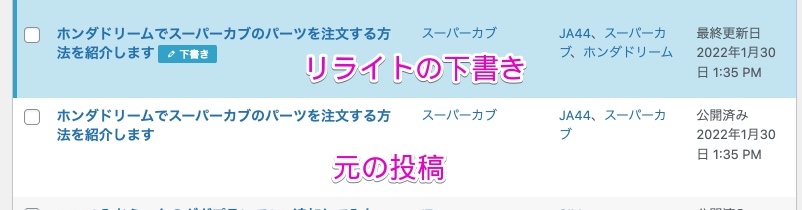
▶ Republishをクリックすると、リライトした投稿が公開済みとなり、元の投稿はゴミ箱へ移動されます。
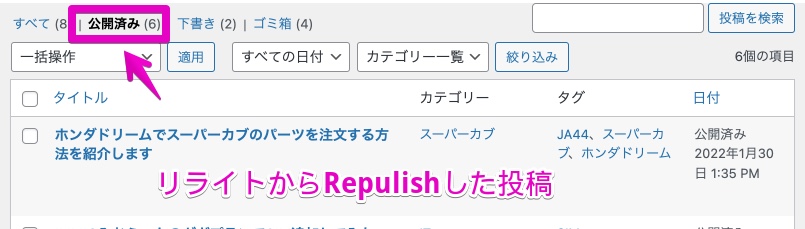
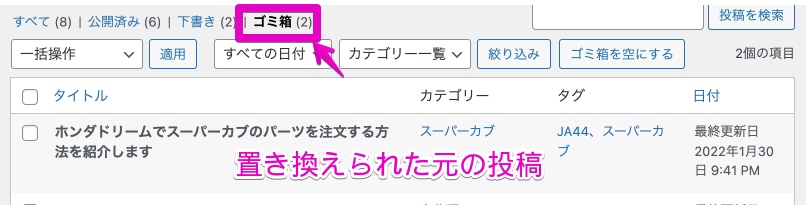
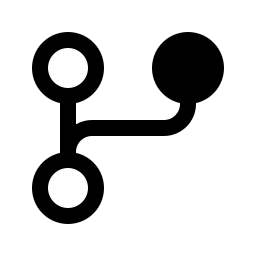
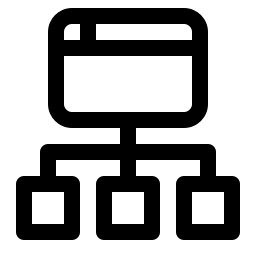
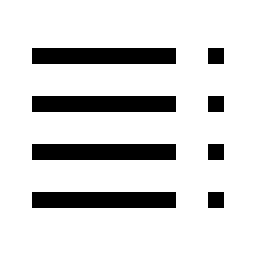
コメント